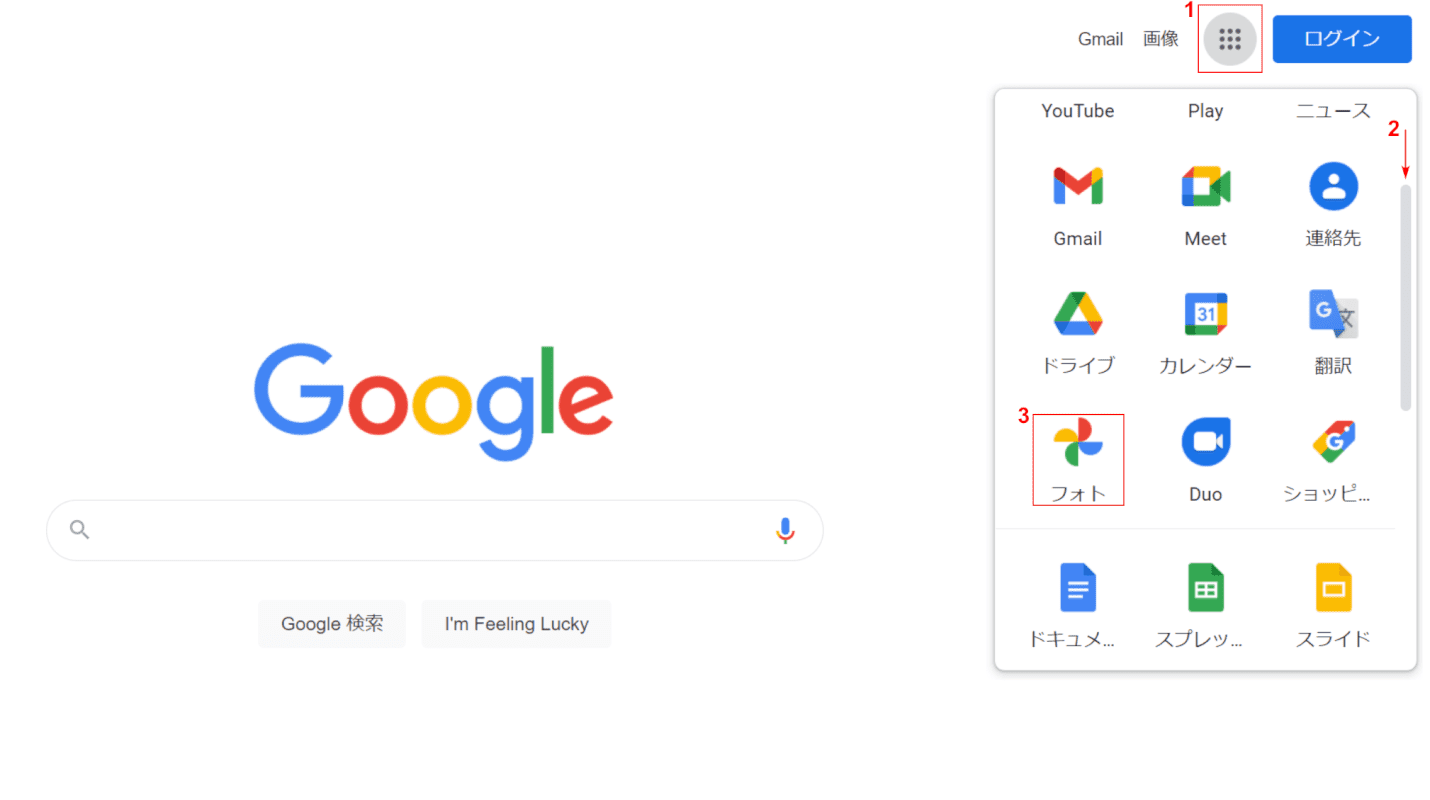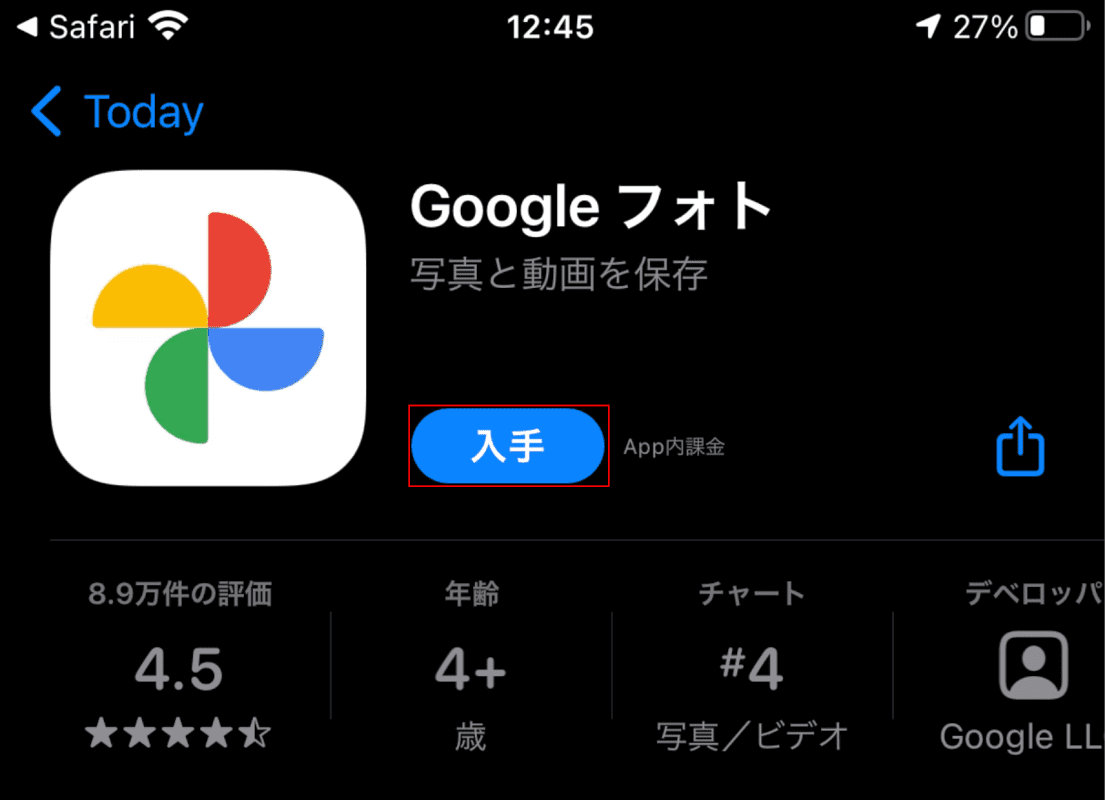- 公開日:
- 更新日:
Windows 10でスマホからパソコンへ写真を取り込む方法
本記事では、Windows 10でスマートフォンからパソコンへ写真を取り込む3種類の方法をご紹介します。
Googleフォトを使用するとクラウドストレージに写真や動画が自動でバックアップされ、アカウントにログインしているどのデバイスからも閲覧できます。
Windows 10でスマホからパソコンへ写真を取り込む方法
ここでは、Windows 10でスマホからパソコンへ写真を取り込む方法をご紹介します。
エクスプローラーで取り込む(USB接続)
Android
Androidのスマートフォンとパソコンを接続するUSBケーブルをご用意ください。
スマートフォン側のUSB端子(microUSB/Type-C)の形状は、機種により異なります。マニュアルなどをご確認ください。

UGREEN Micro USB ケーブル 急速充電 Android ケーブル 高速データ転送 ナイロン編組み 10000回+の曲折テストSharp Aquos/Sony XperiaAsus/Galaxy 多機種対応 充電コード android スマホ 充電ケーブル マイクロusbケーブル (0.5m)
\毎月11日と22日はゾロ目の日 クーポン争奪戦/Yahoo!ショッピングで価格を見る

Anker USB Type C ケーブル PowerLine USB-C & USB-A 3.0 ケーブル iPhone 16 / 15 /Xperia/Galaxy/LG/iPad Pro/MacBook その他 Android 等 USB-C機器対応 テレワーク リモート 在宅勤務 0.9m ホワイト
\毎月11日と22日はゾロ目の日 クーポン争奪戦/Yahoo!ショッピングで価格を見る
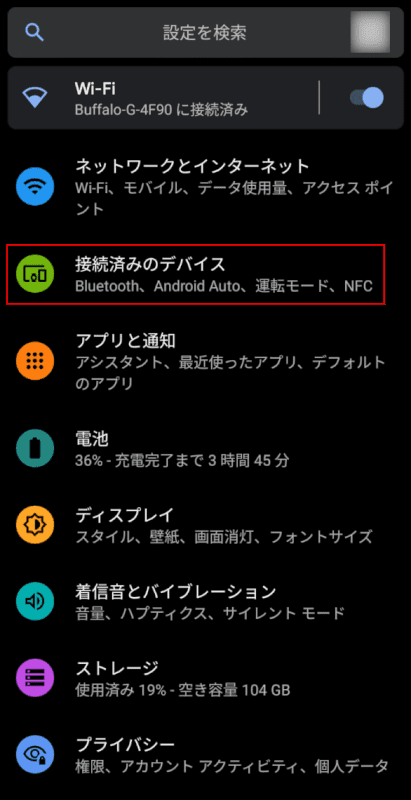
AndroidのスマートフォンとパソコンをUSBケーブルで接続します。
ファイル転送の設定を確認します。
Androidスマートフォンの「設定」を開き、【接続済みのデバイス】をタップします。
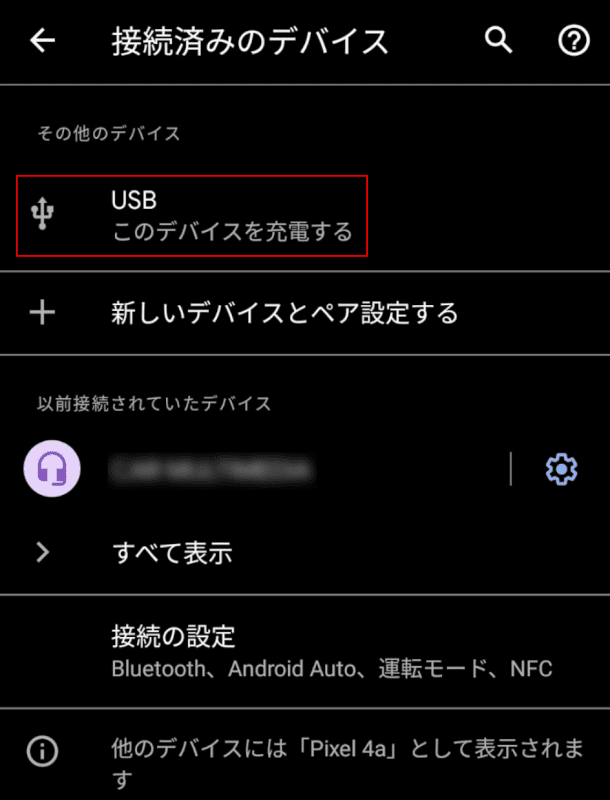
「接続済みのデバイス」が表示されます。
【USBこのデバイスを充電する】をタップします。
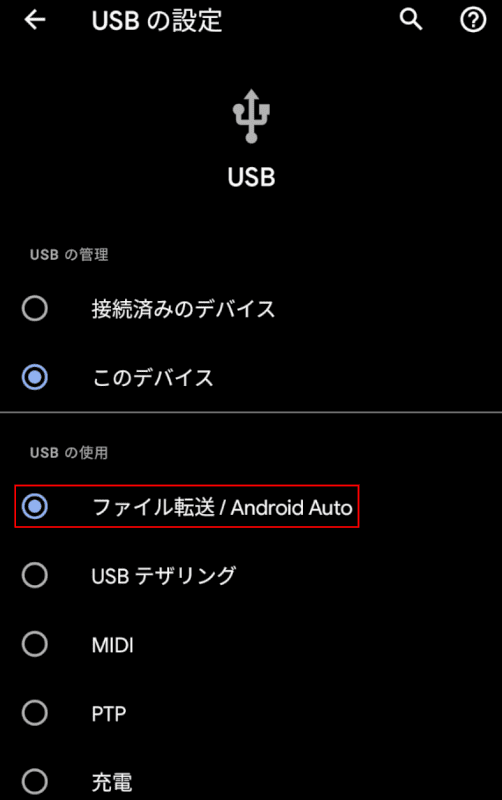
「USBの設定」が表示されます。
【ファイル転送/Android Auto】をタップします。ファイル転送の設定が完了しました。
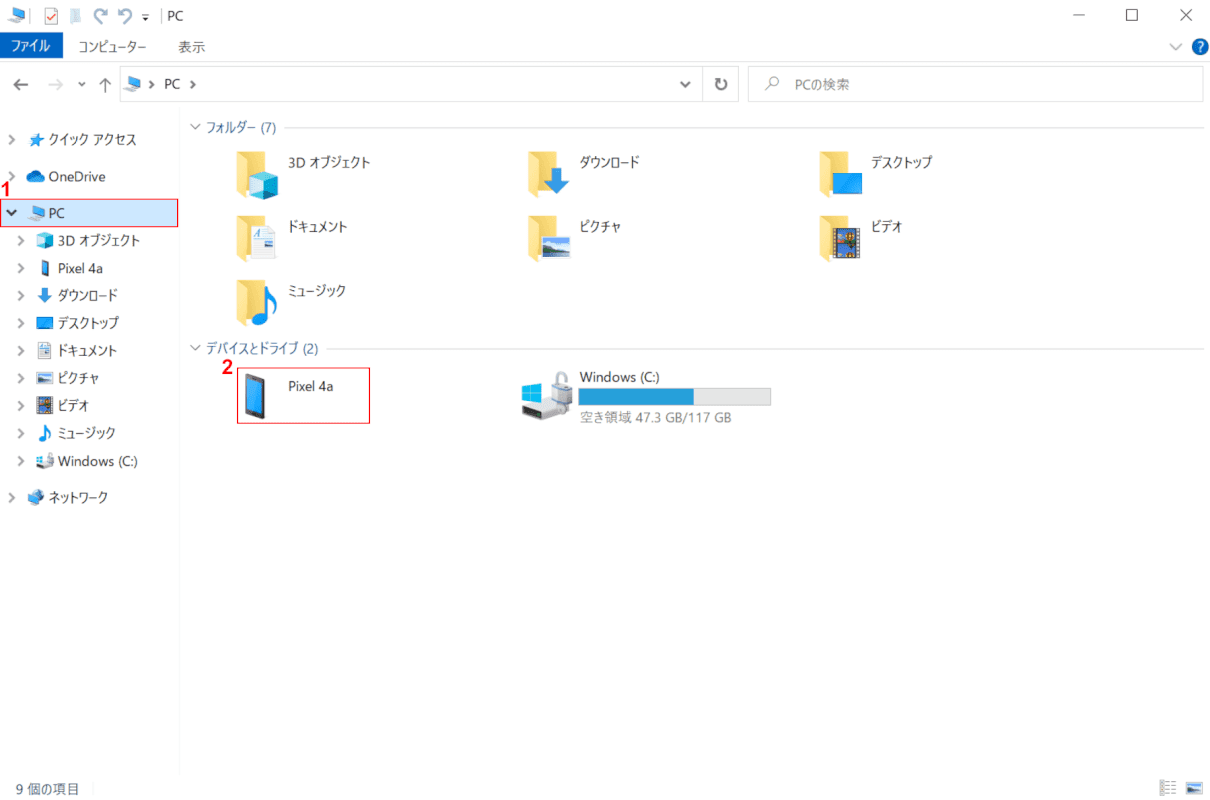
パソコンでエクスプローラーを起動します。
スマートフォンは認証またはロックを解除し、ホーム画面を表示します。スマートフォンを一定時間操作しないと、スマートフォンの画面が自動で消灯し、スリープ状態になります。
スリープ状態では、デバイスがロックされ、パソコンでAndroidのスマートフォンが認識されない場合があります。認識されない場合は、スマートフォンの認証またはロックを解除し、ホーム画面などを表示したアイドル状態にします。
①【PC】を選択します。②【デバイス(例:Pixel 4a)】をダブルクリックします。
エクスプローラーの起動方法は、下記記事をご覧ください。
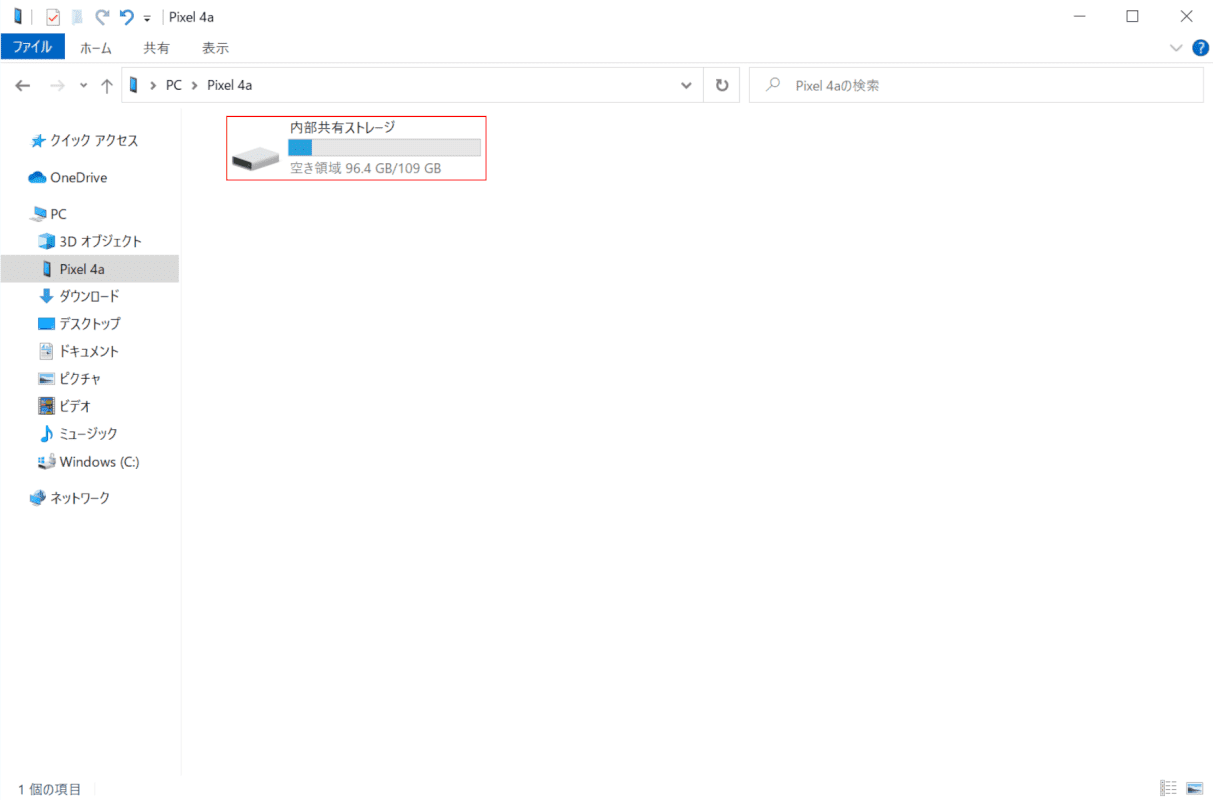
「デバイス(例:Pixel 4a)」が開きます。
【ドライブ(例:内部共有ストレージ)】をダブルクリックします。
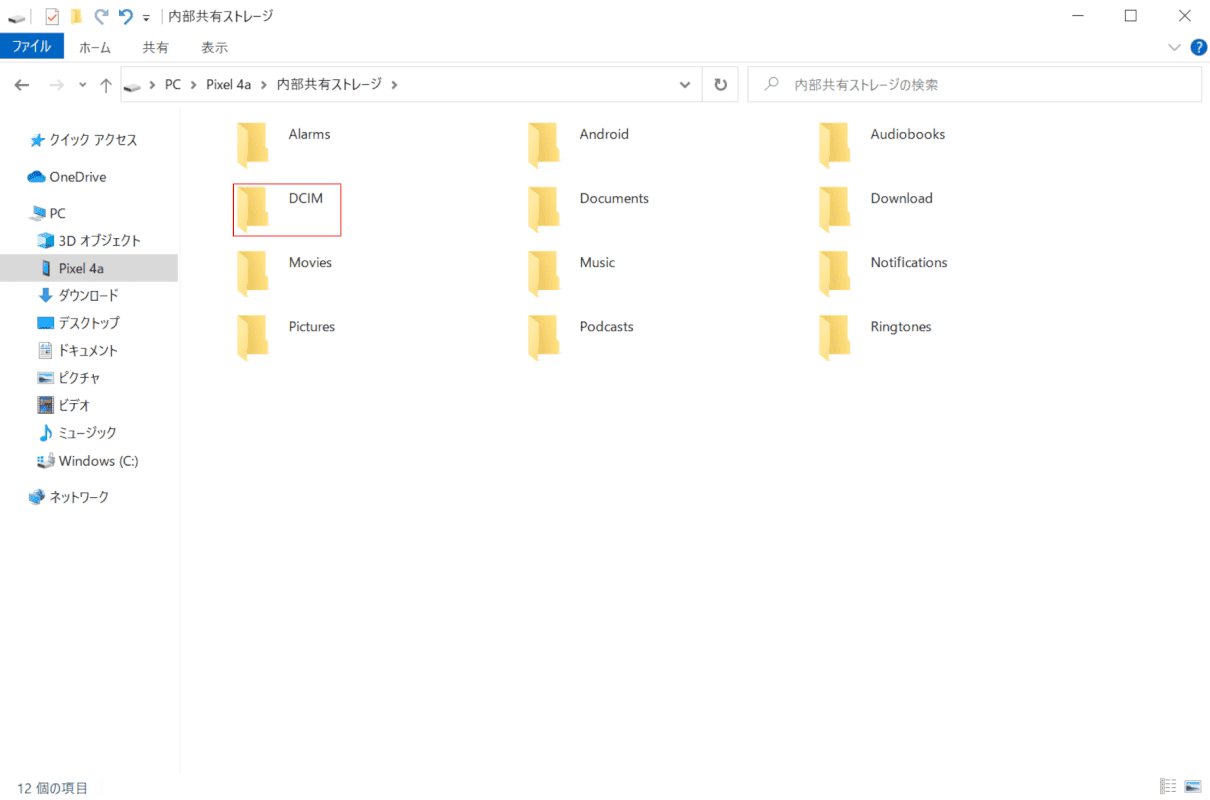
「ドライブ(例:内部共有ストレージ)」が開きます。
【DCIM】フォルダをダブルクリックします。
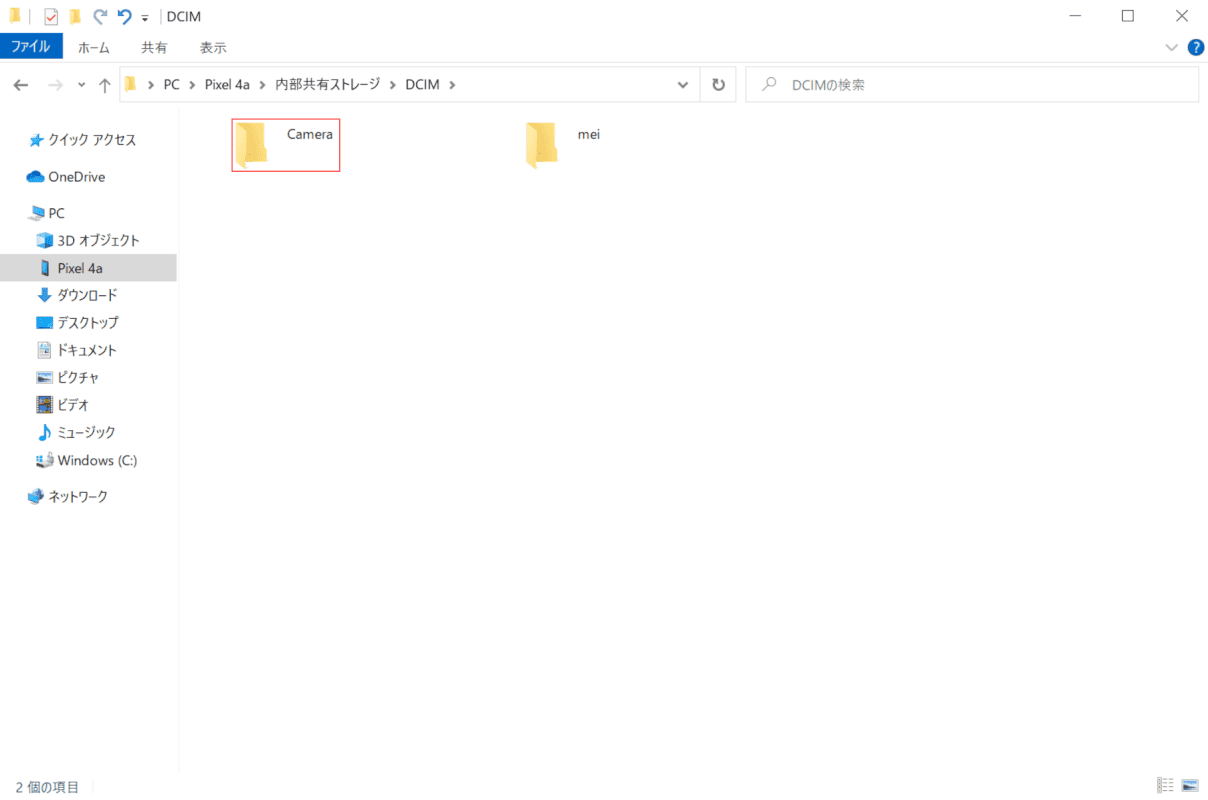
「DCIM」フォルダが開きます。
【Camera】フォルダをダブルクリックします。
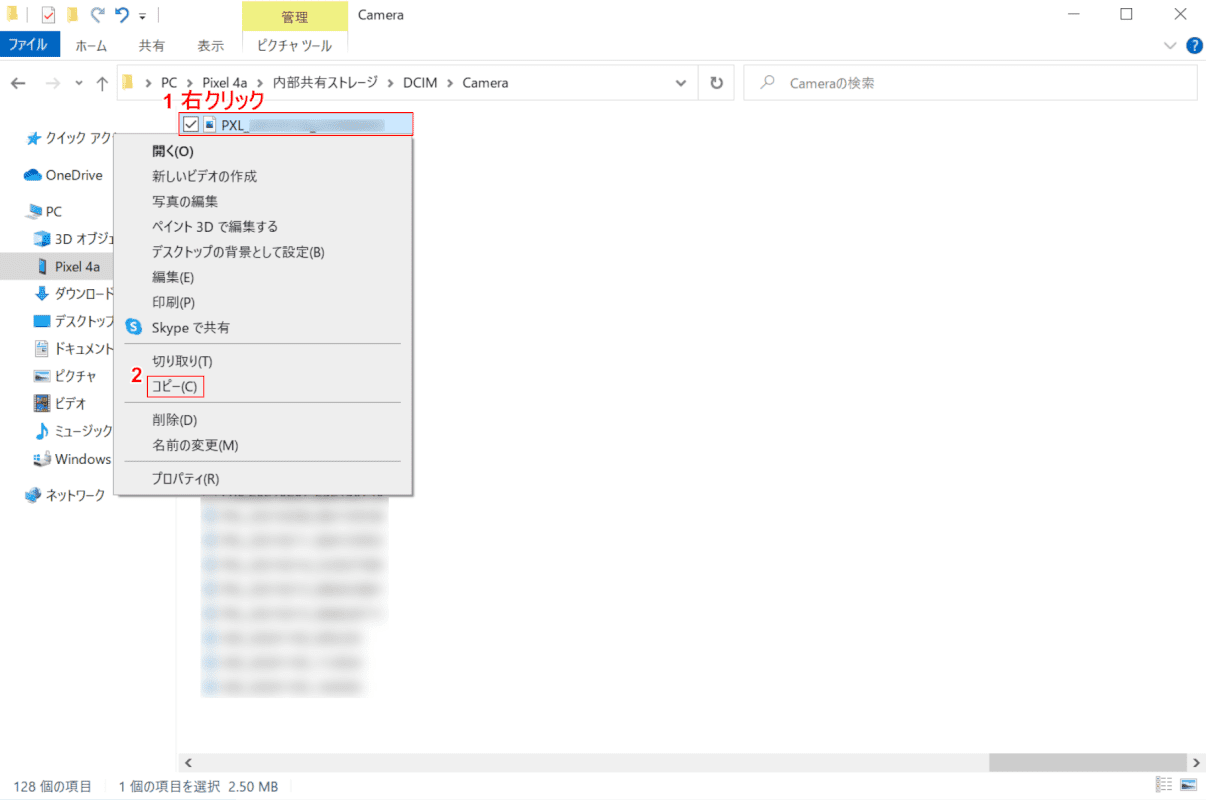
「Camera」フォルダが開きます。
①【「取り込みたい画像」上で「右クリック」】し、②【コピー】を選択します。
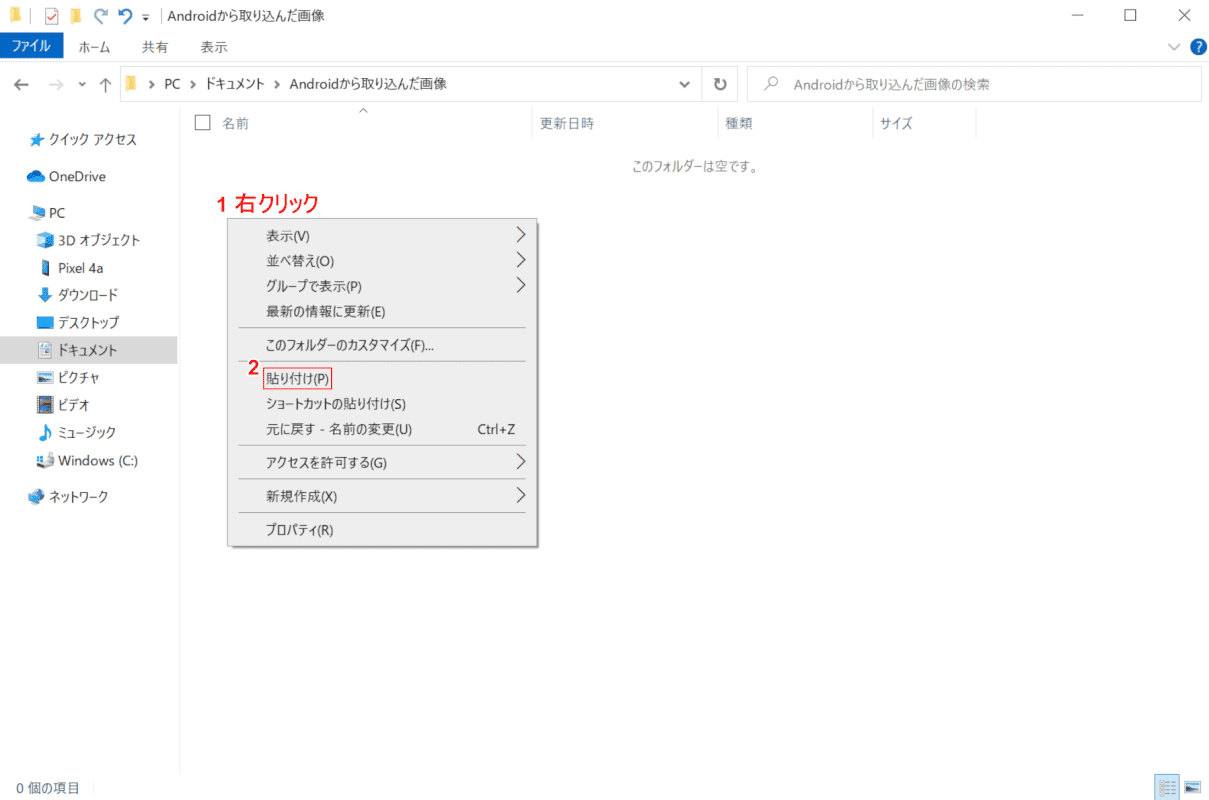
「取り込み先の任意のフォルダ」を開きます。
①【「空白部分」で「右クリック」】し、②【貼り付け】を選択します。
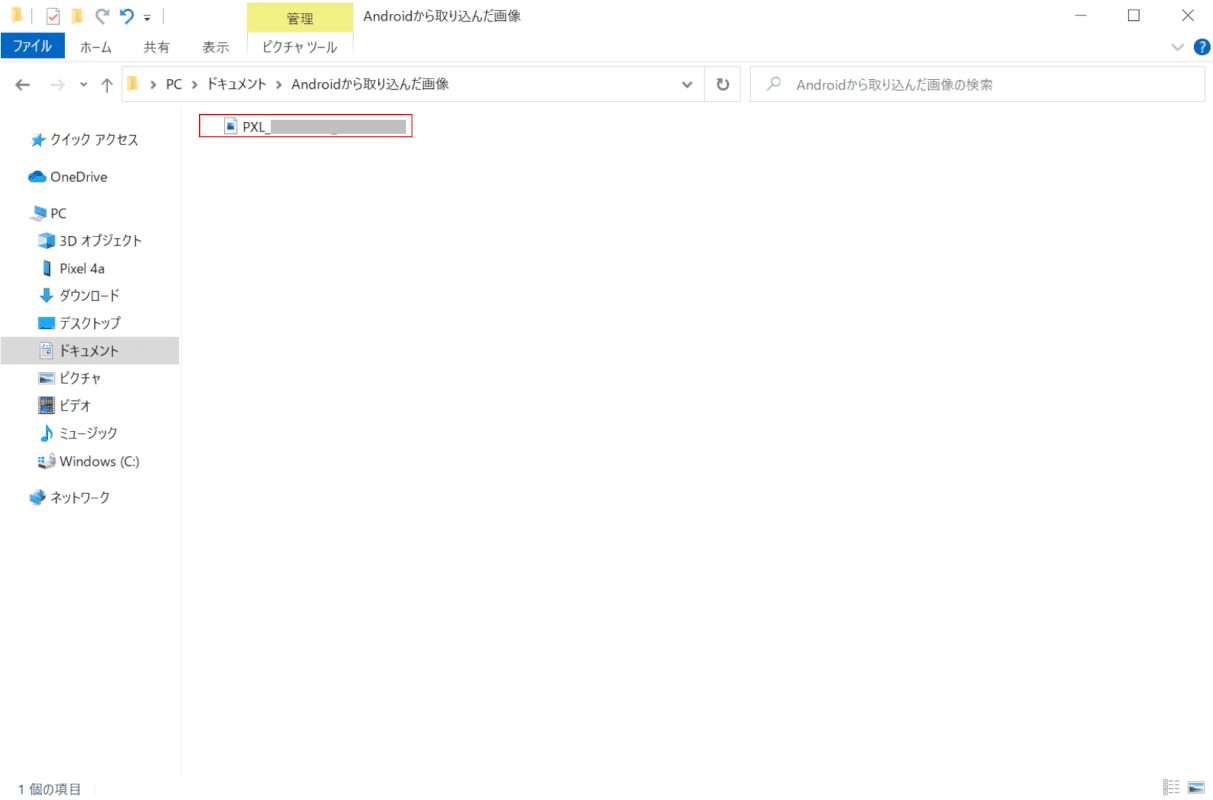
Androidのスマートフォンから写真の取り込みが完了しました。
iPhone
iPhoneとパソコンを接続するUSBケーブルをご用意ください。

Amazonベーシック USB-A -ライトニングケーブル ナイロン iPhone充電 Apple MFi認証 iPhone 13/13 Pro/12/SE(第2世代)/iPad 各種対応(シルバー 0.9m)
\毎月11日と22日はゾロ目の日 クーポン争奪戦/Yahoo!ショッピングで価格を見る
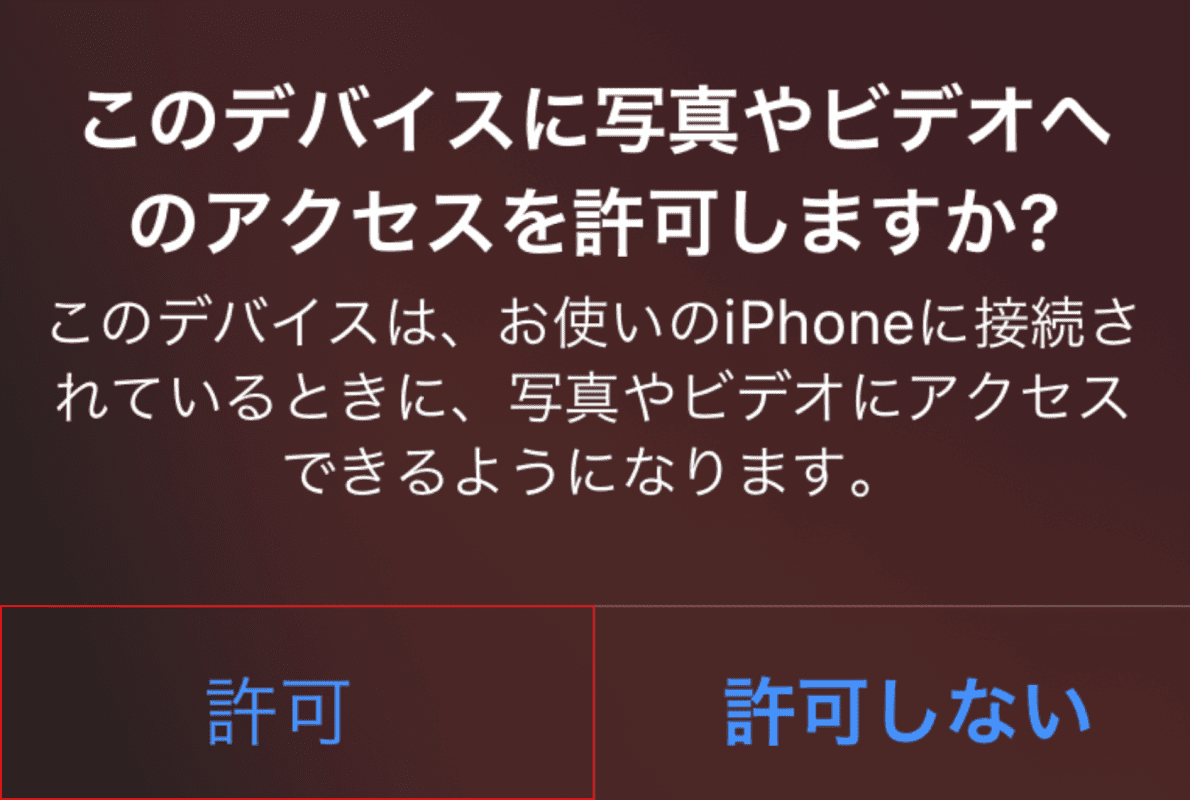
Windows 10を開き、iPhoneとパソコンをUSBケーブルで接続します。
「このデバイスに写真やビデオへのアクセスを許可しますか?」のメッセージが表示されます。【許可】をタップします。
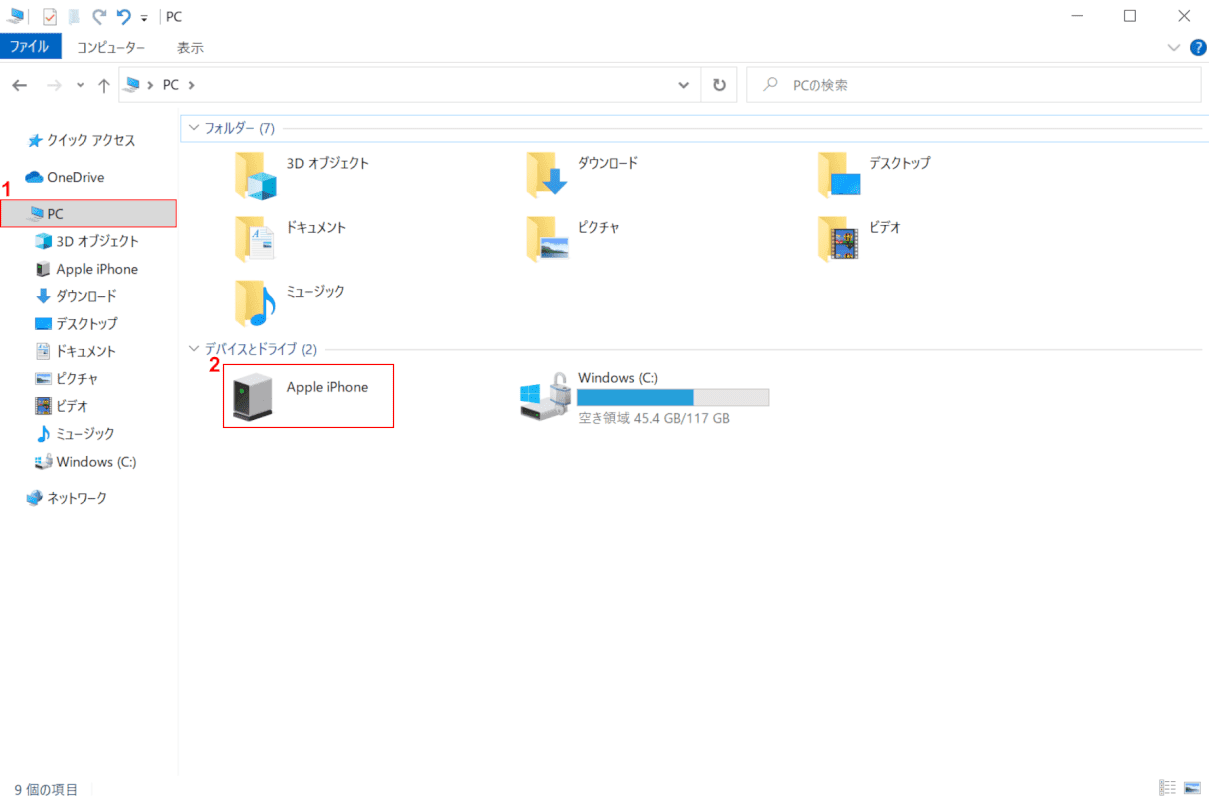
パソコンでエクスプローラーを開きます。
①【PC】を選択し、②【Apple iPhone】デバイスをダブルクリックします。
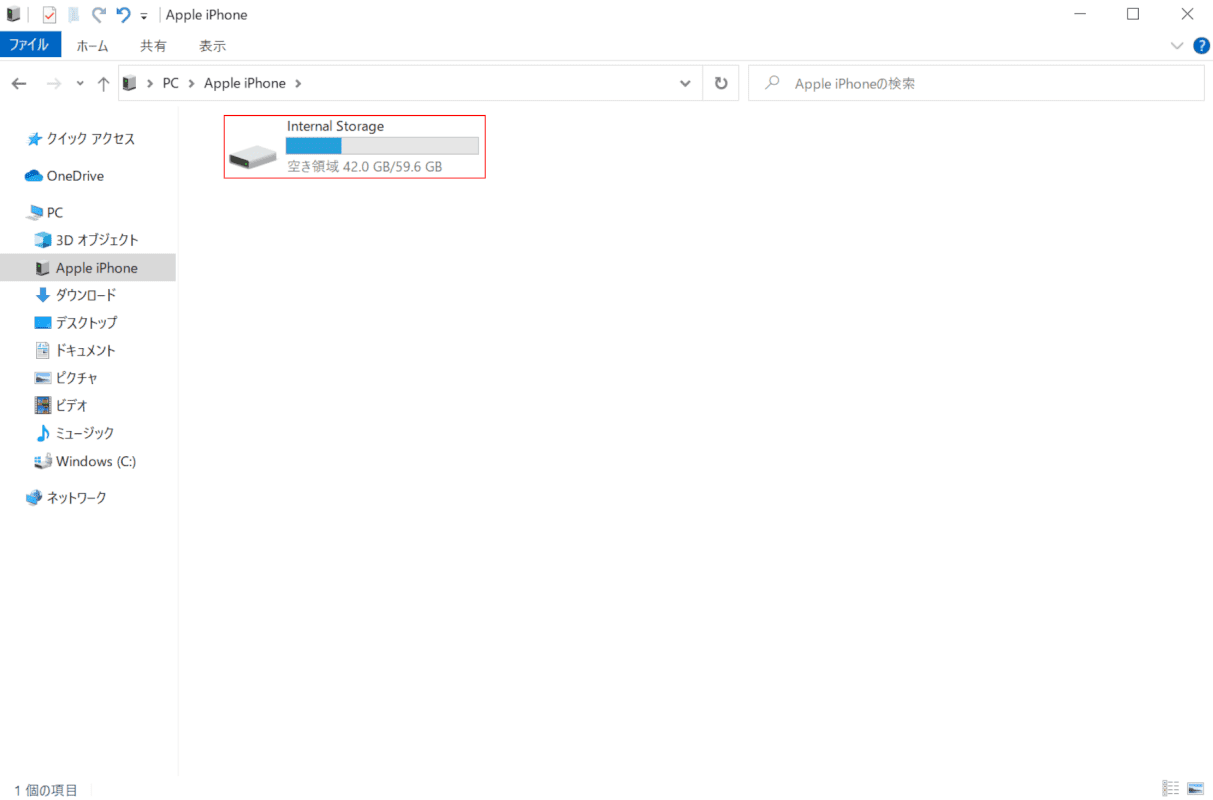
「Apple iPhone」デバイスが開きます。
【Internal Storage】ドライブをダブルクリックします。
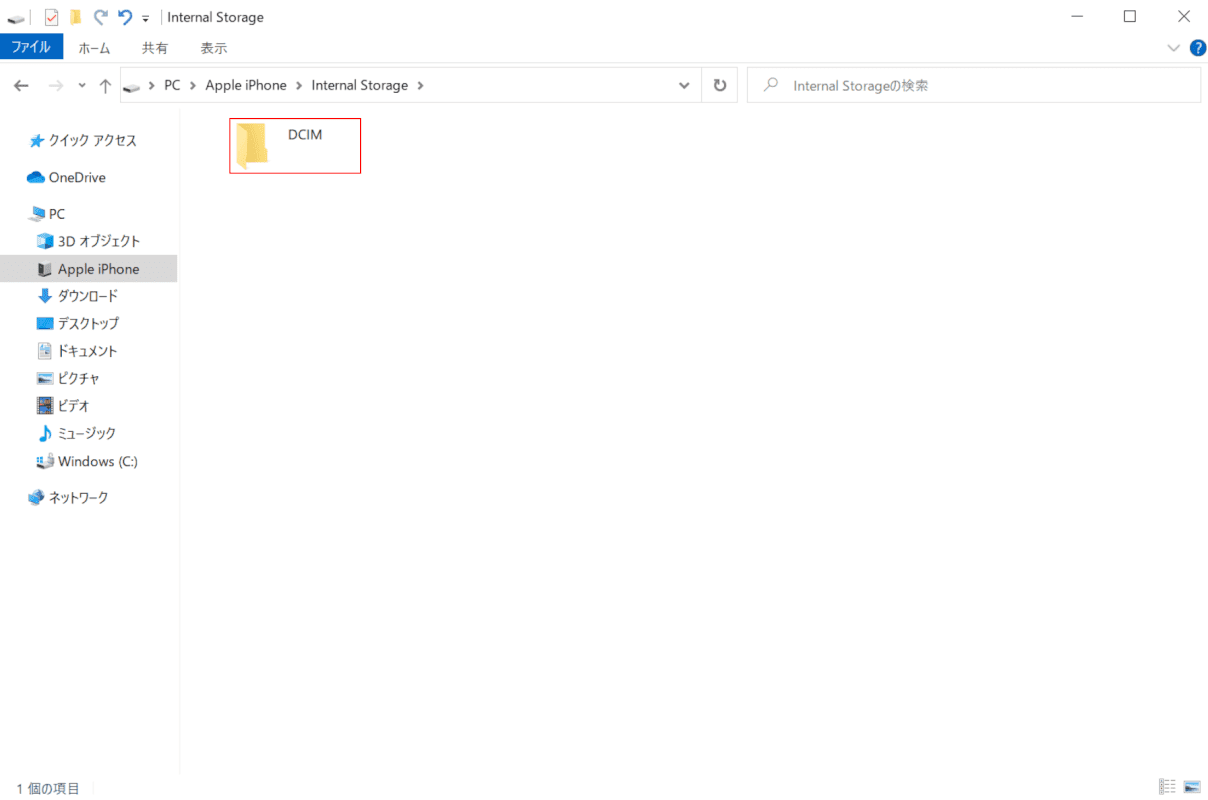
「Internal Storage」ドライブが開きます。
【DCIM】フォルダをダブルクリックします。
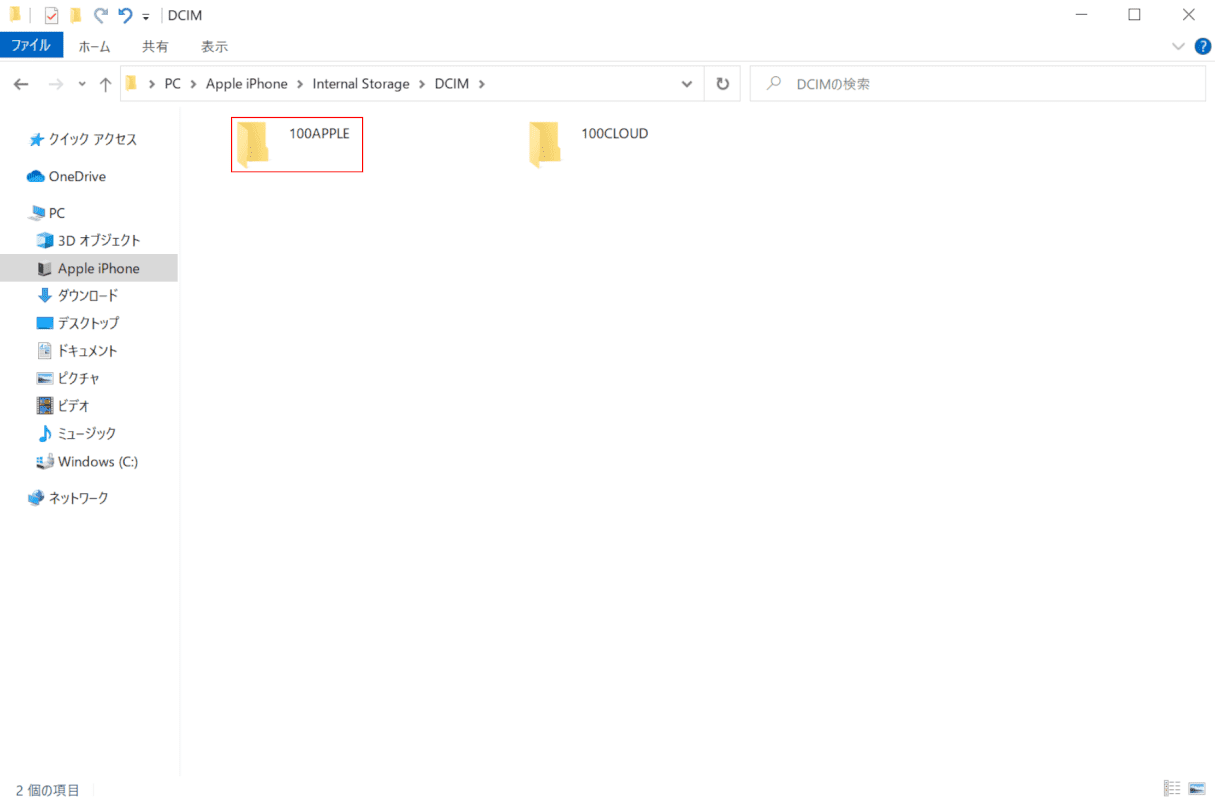
「DCIM」フォルダが開きます。
今回は、【100APPLE】フォルダをダブルクリックします。
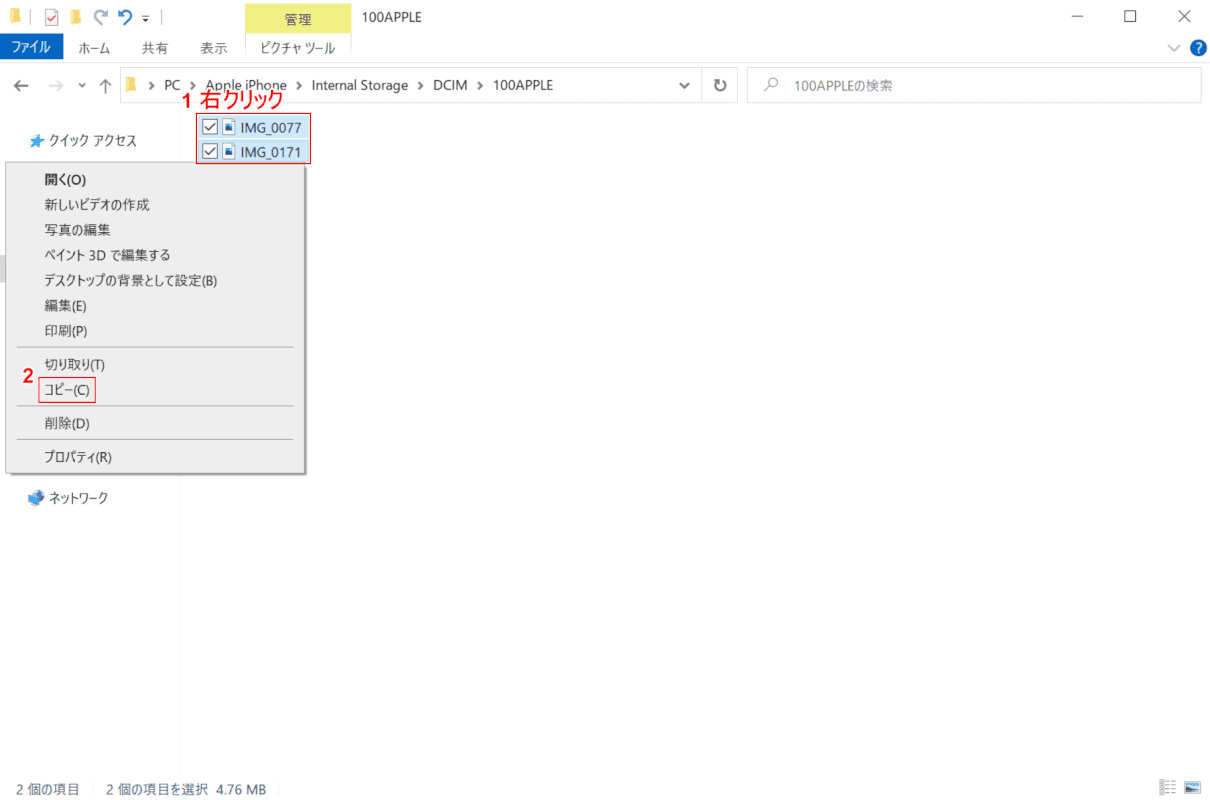
「100APPLE」フォルダが開きます。
①【「取り込みたい画像」上で「右クリック」】し、②【コピー】を選択します。
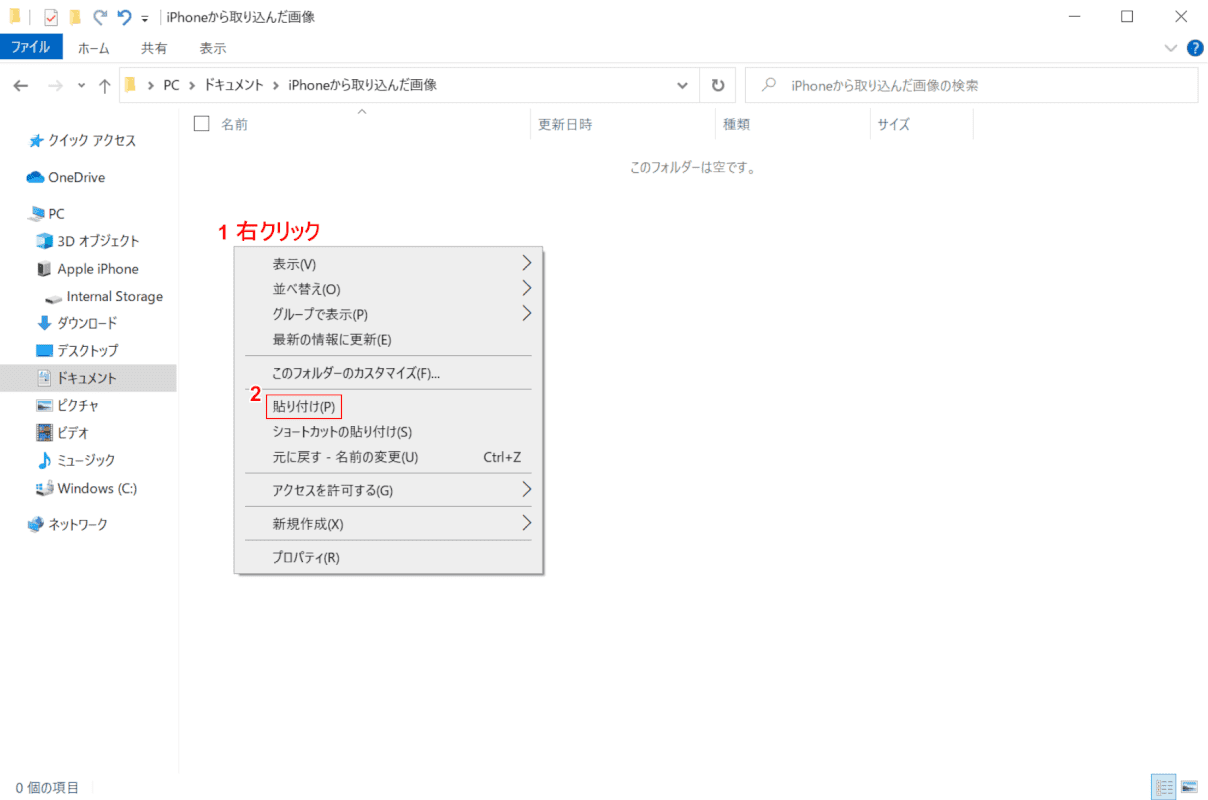
「取り込み先の任意のフォルダ」を開きます。
①【「空白部分」で「右クリック」】し、②【貼り付け】を選択します。
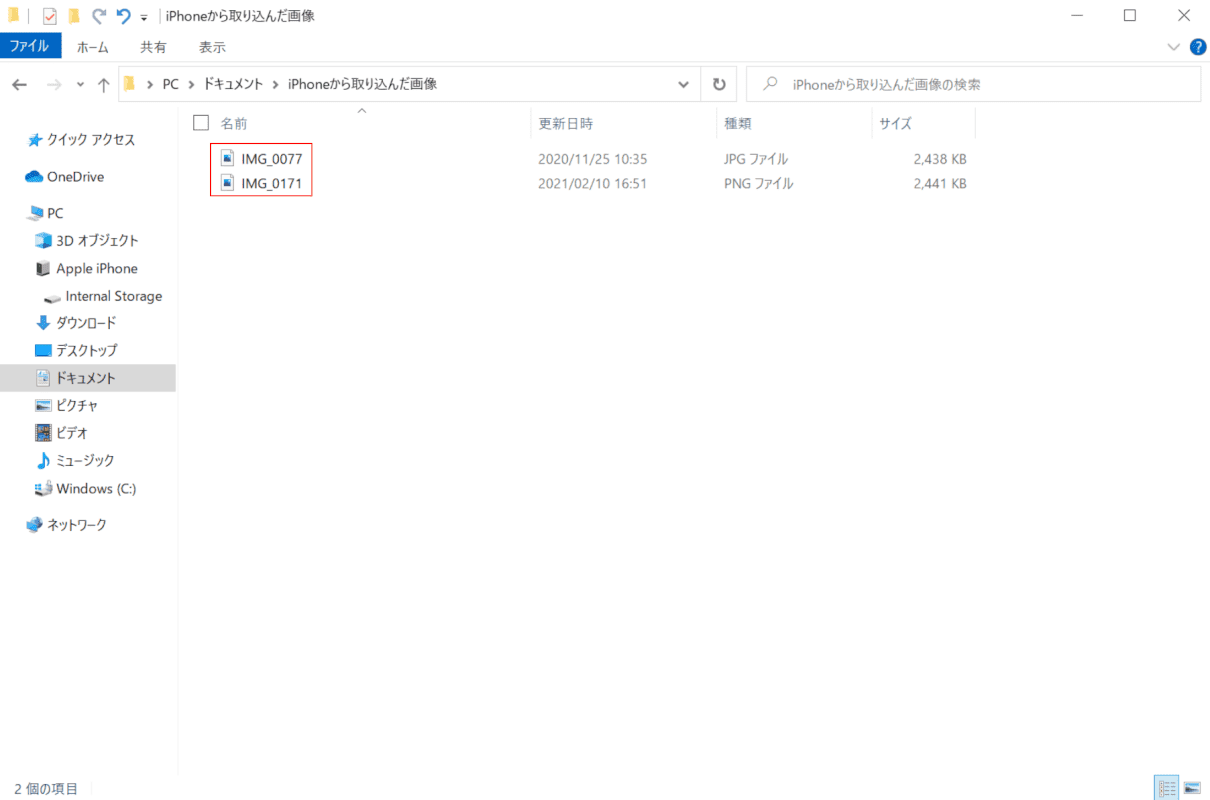
iPhoneからUSB接続で写真の取り込みが完了しました。
フォトで取り込む(USB接続)
Android
Androidのスマートフォンとパソコンを接続するUSBケーブルをご用意ください。
スマートフォン側のUSB端子(microUSB/Type-C)の形状は、機種により異なります。マニュアルなどをご確認ください。

UGREEN Micro USB ケーブル 急速充電 Android ケーブル 高速データ転送 ナイロン編組み 10000回+の曲折テストSharp Aquos/Sony XperiaAsus/Galaxy 多機種対応 充電コード android スマホ 充電ケーブル マイクロusbケーブル (0.5m)
\毎月11日と22日はゾロ目の日 クーポン争奪戦/Yahoo!ショッピングで価格を見る

Anker USB Type C ケーブル PowerLine USB-C & USB-A 3.0 ケーブル iPhone 16 / 15 /Xperia/Galaxy/LG/iPad Pro/MacBook その他 Android 等 USB-C機器対応 テレワーク リモート 在宅勤務 0.9m ホワイト
\毎月11日と22日はゾロ目の日 クーポン争奪戦/Yahoo!ショッピングで価格を見る
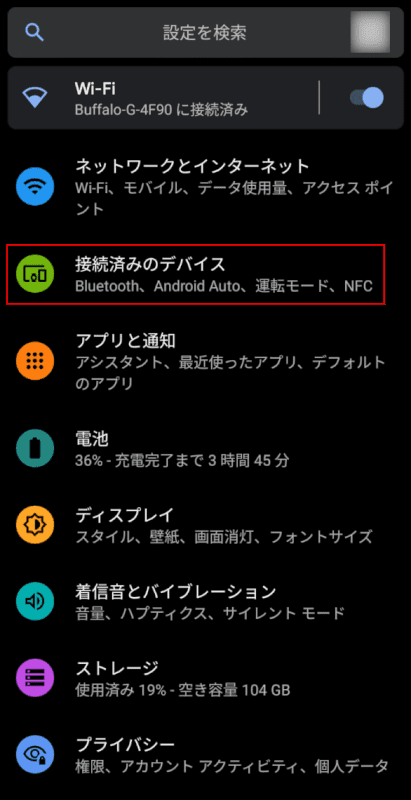
AndroidのスマートフォンとパソコンをUSBケーブルで接続します。
ファイル転送の設定を確認します。
Androidスマートフォンの「設定」を開き、【接続済みのデバイス】をタップします。
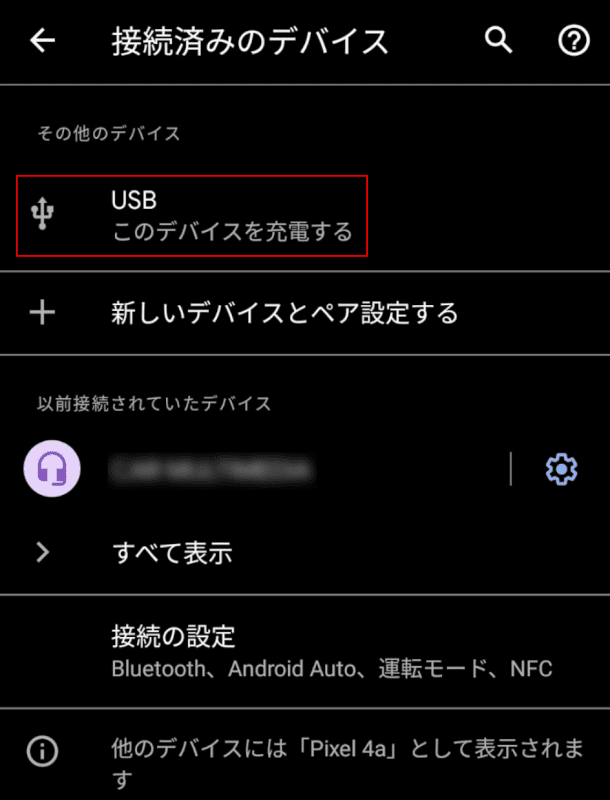
「接続済みのデバイス」が表示されます。
【USBこのデバイスを充電する】をタップします。
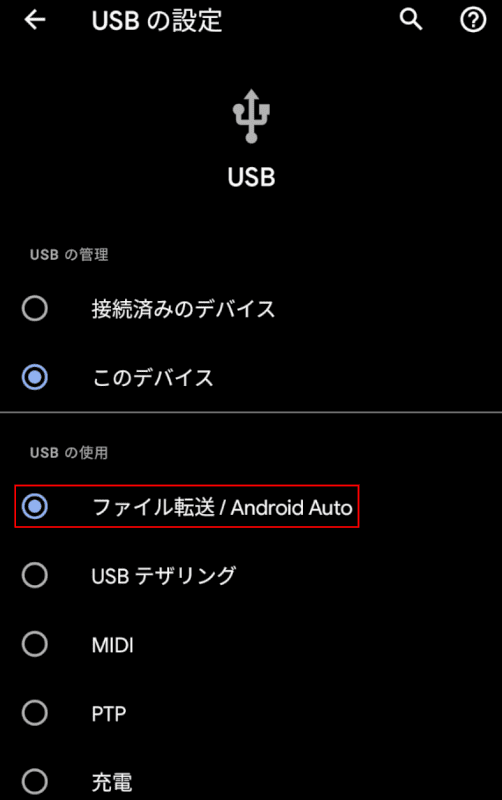
「USBの設定」が表示されます。
【ファイル転送/Android Auto】をタップします。ファイル転送の設定が完了しました。
以降の手順は、下記記事の「インポートする」セクションをご参照ください。
フォトを使用し、Androidのスマートフォンから画像を取り込む場合は、Microsoftサポートのスマートフォンから PC に写真とビデオをインポートするもあわせてご参照ください。
iPhone
iPhoneとパソコンを接続するUSBケーブルをご用意ください。

Amazonベーシック USB-A -ライトニングケーブル ナイロン iPhone充電 Apple MFi認証 iPhone 13/13 Pro/12/SE(第2世代)/iPad 各種対応(シルバー 0.9m)
\毎月11日と22日はゾロ目の日 クーポン争奪戦/Yahoo!ショッピングで価格を見る
フォトを使用しiPhoneから画像を取り込む場合は、下記記事の「インポートする」セクションをご参照ください。
Googleフォトで取り込む
Googleフォトで取り込むには、Googleアカウントが必要です。Googleアカウントの作成方法は、下記記事の「無料メールのGmail(Google)アカウントを作成する方法」をご参照ください。
無料メールのGmail(Google)アカウントを作成する方法
スマートフォン内に写真や動画が多くある場合は、ご使用の回線環境によりGoogleフォトへのアップロードに時間がかかる場合があります。
Android
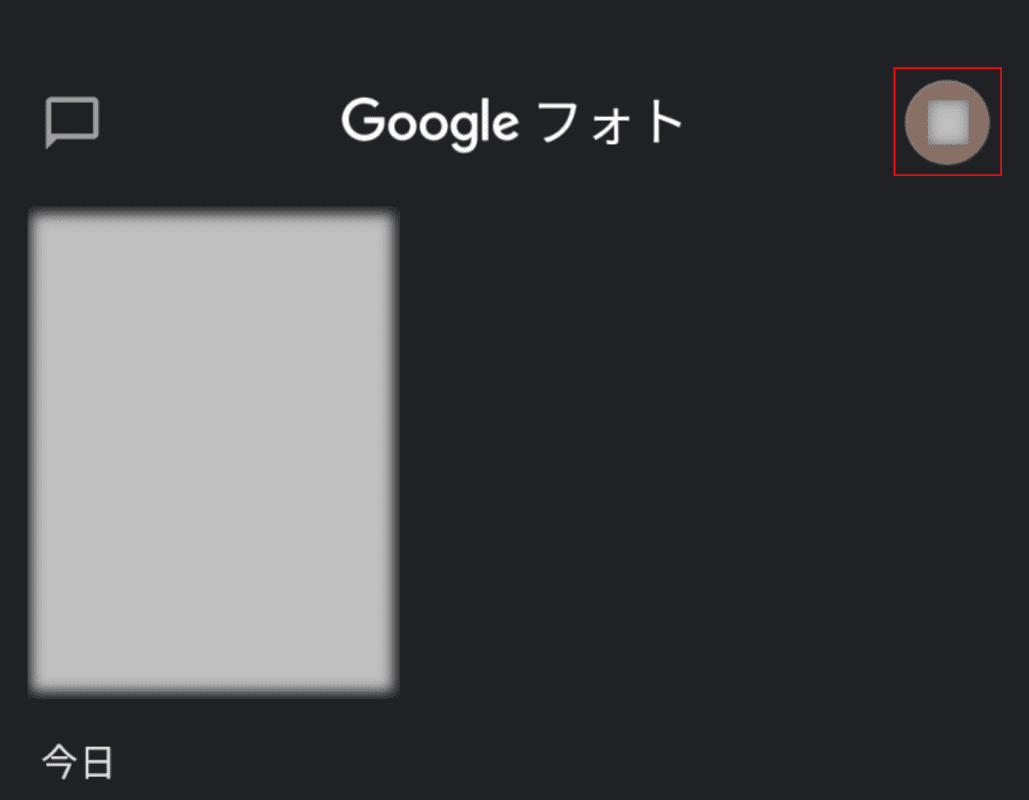
Googleフォトアプリを開き、Googleアカウントでログインします。
【右上にあるアカウントのプロフィール写真またはイニシャル】をタップします。
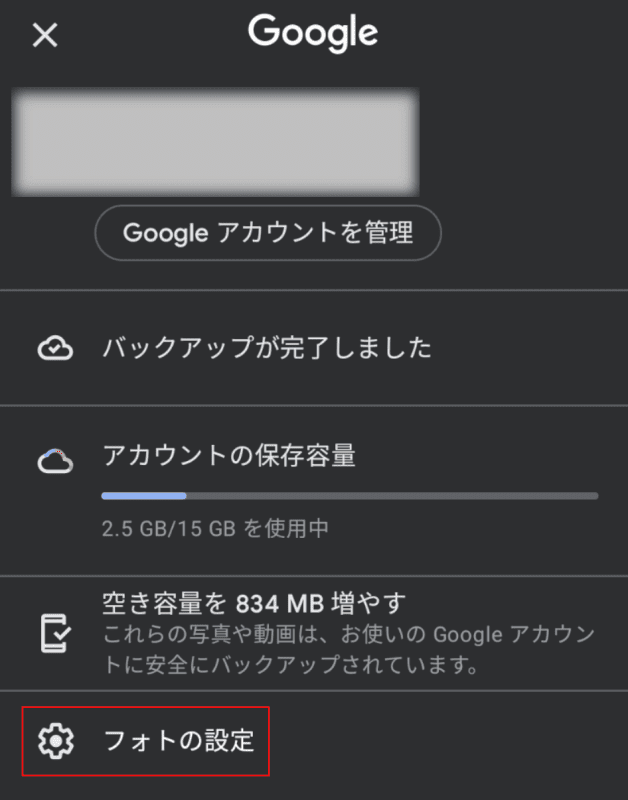
「Google」の画面が表示されます。
【フォトの設定】をタップします。
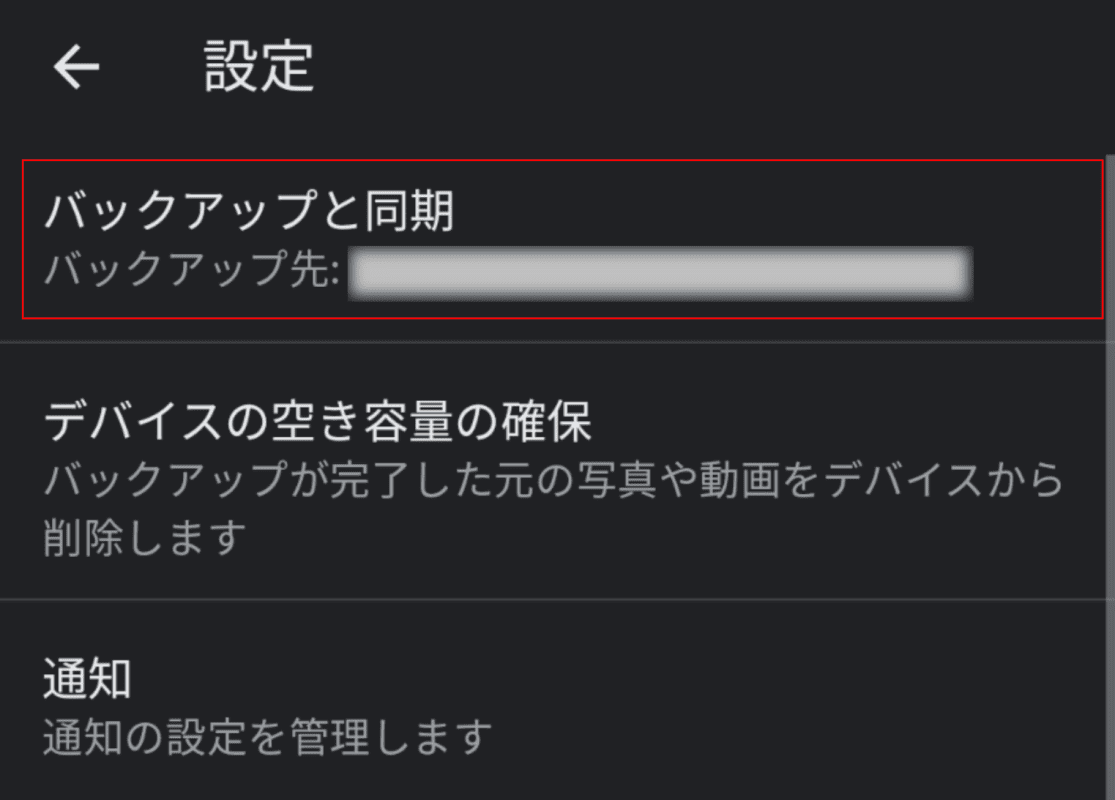
「設定」の画面が表示されます。
【バックアップと同期】をタップします。
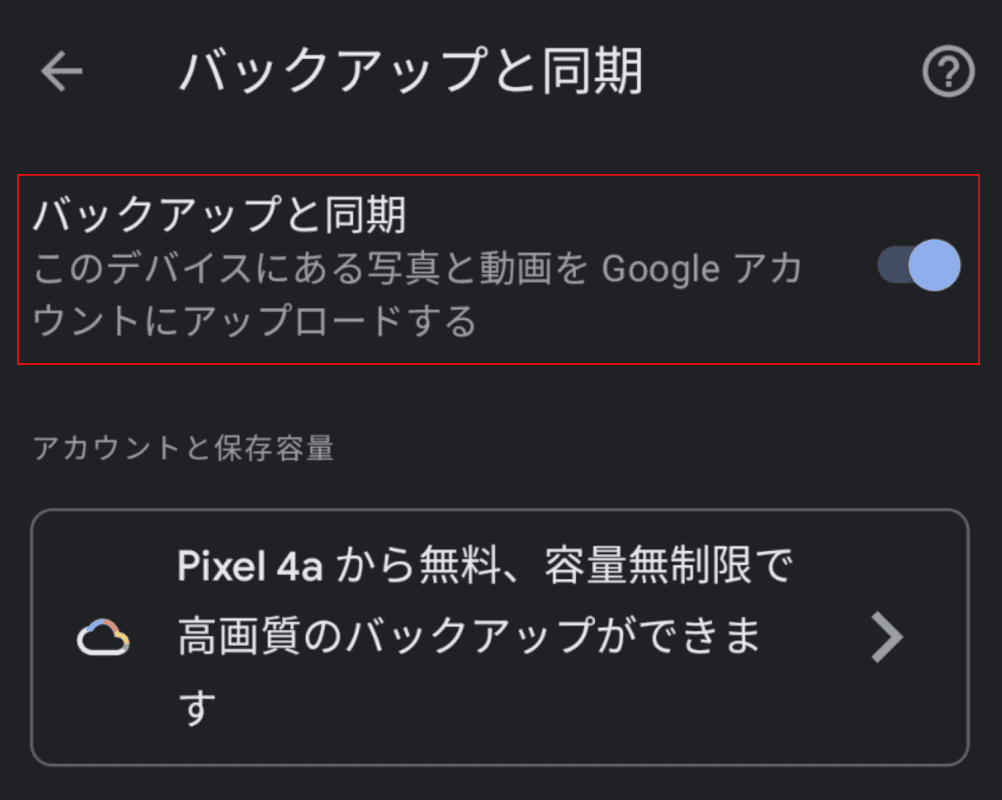
「バックアップと同期」の画面が表示されます。
無効になっている場合は、【バックアップと同期】をタップし有効にします。
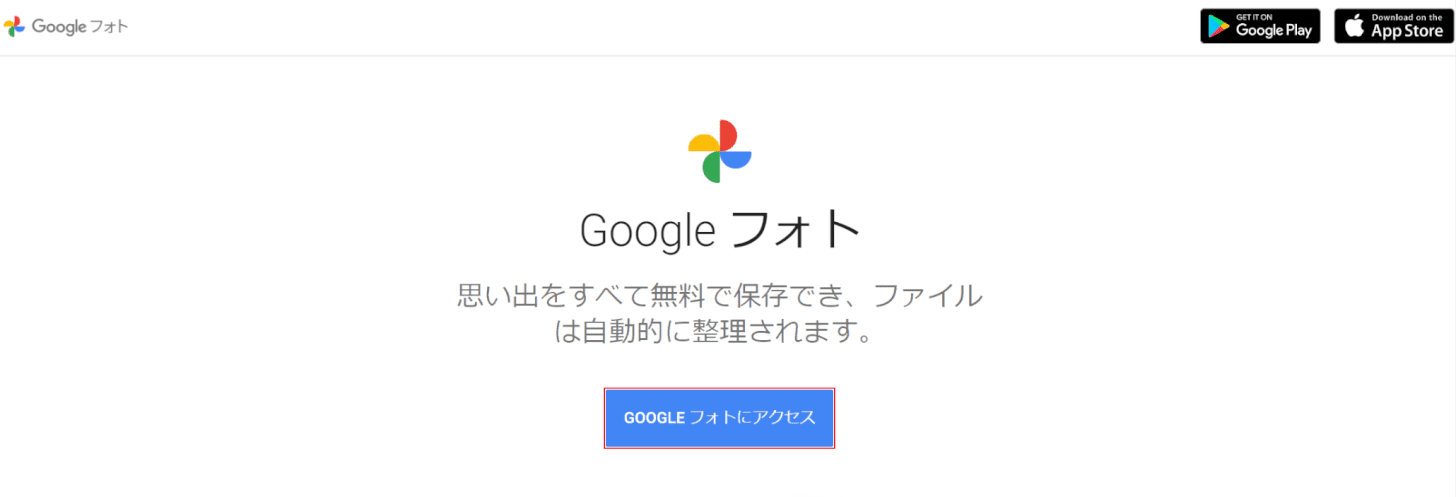
「Google フォト」のページが開きます。
【GOOGLE フォトにアクセス】ボタンを押します。
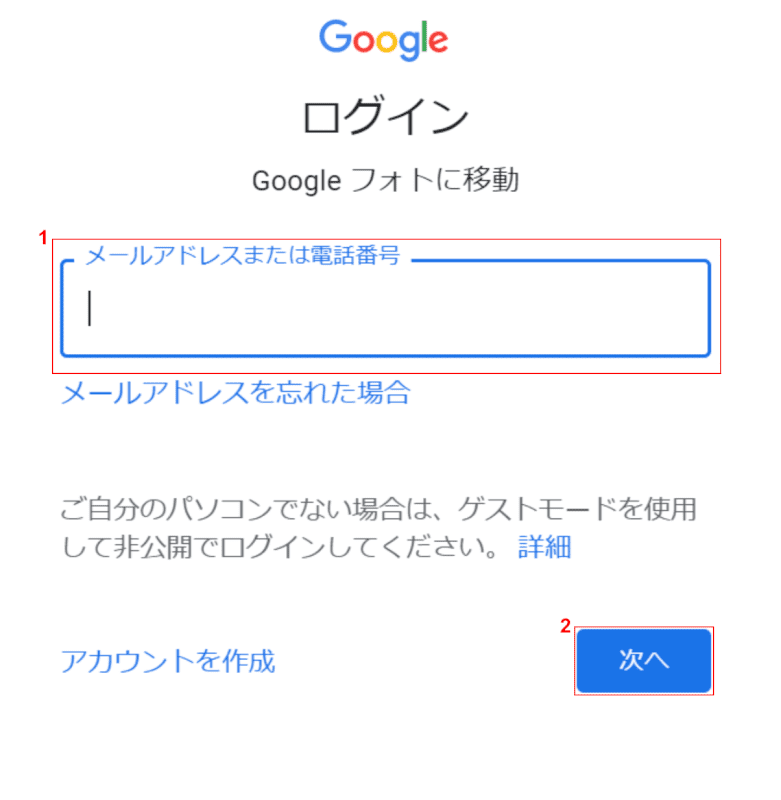
スマートフォンのGoogleフォトアプリにログインしたアカウントでログインします。
①『メールアドレスまたは電話番号』を入力し、②【次へ】ボタンを押します。
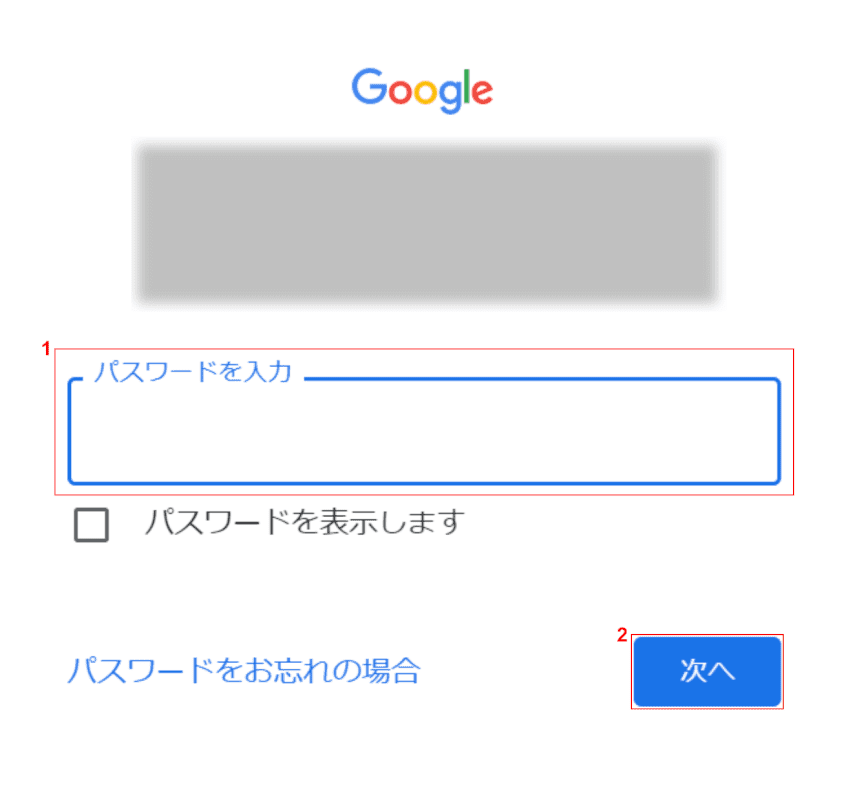
①『パスワード』を入力し、②【次へ】ボタンを押します。
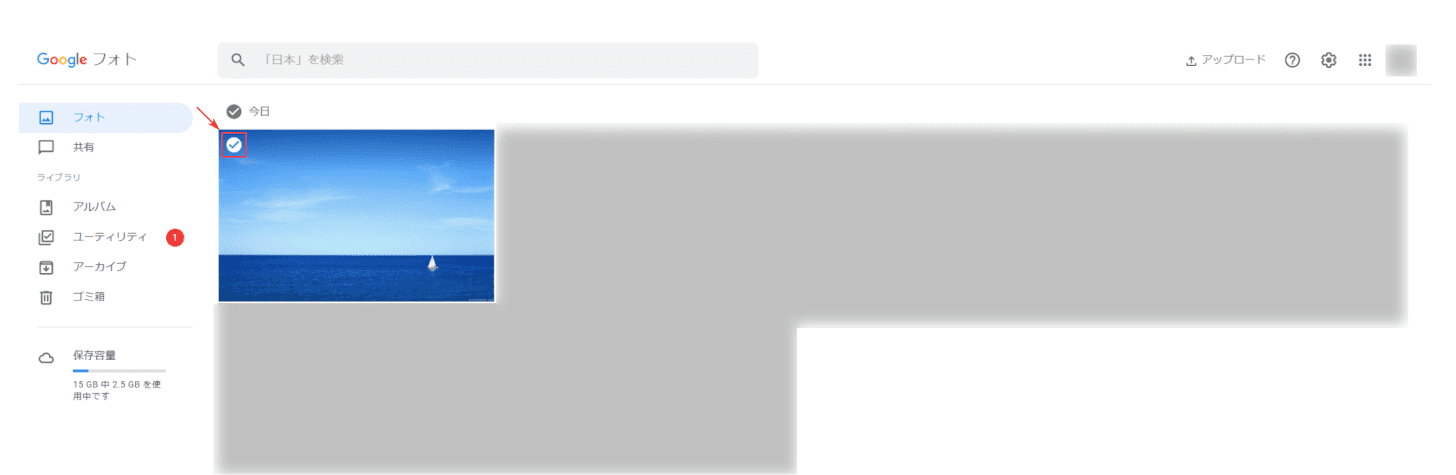
スマートフォン内の画像や動画が表示されます。
パソコンへ取り込む写真のサムネイルをマウスオーバーし、【左上に表示されるチェックマーク】ボタンを押します。
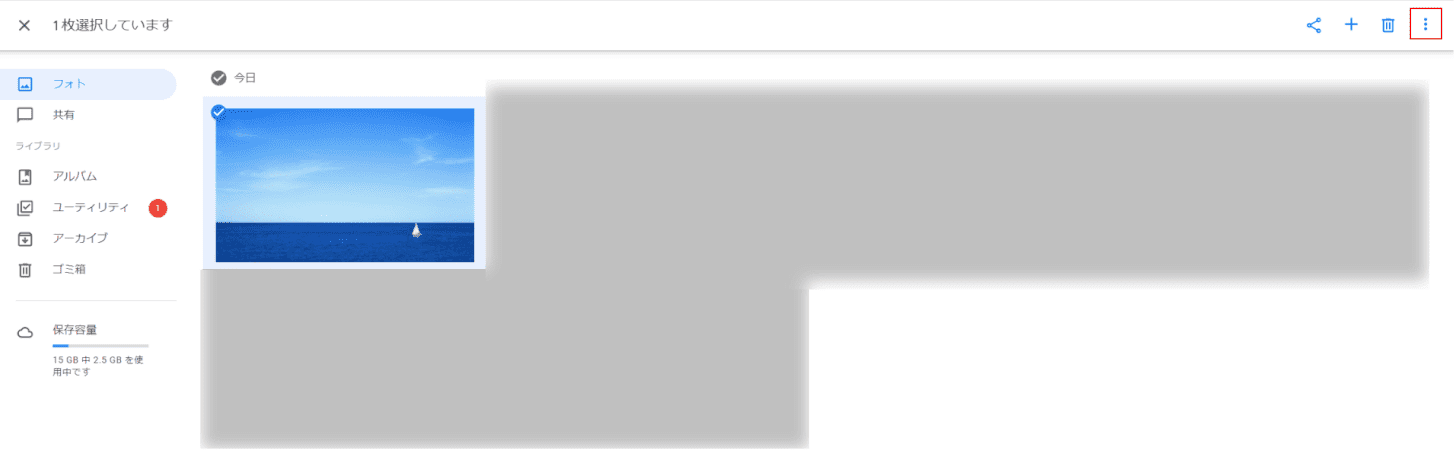
【その他のオプション】ボタンを押します。
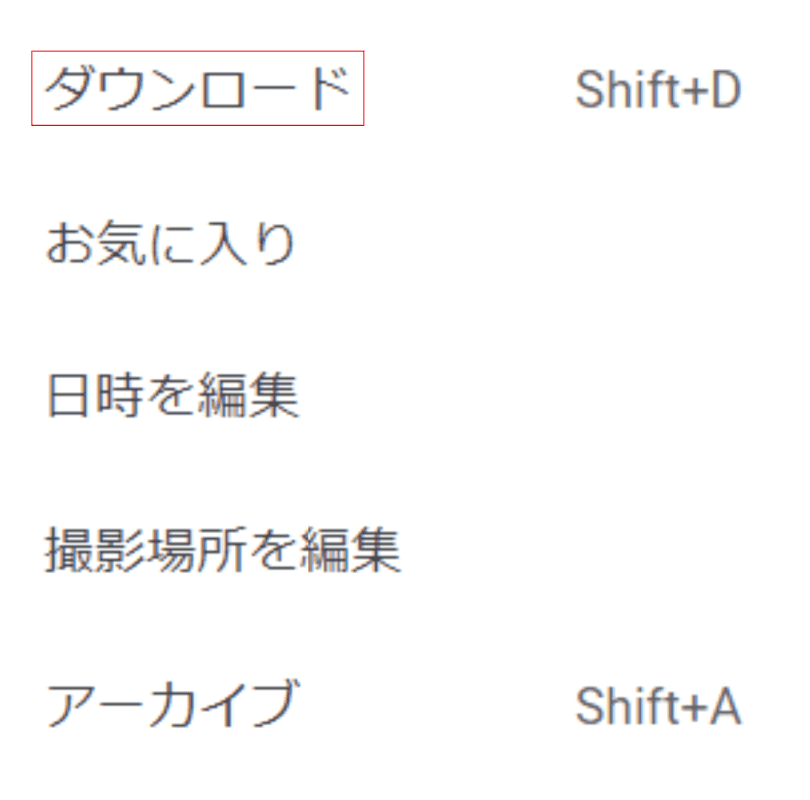
【ダウンロード】を選択します。
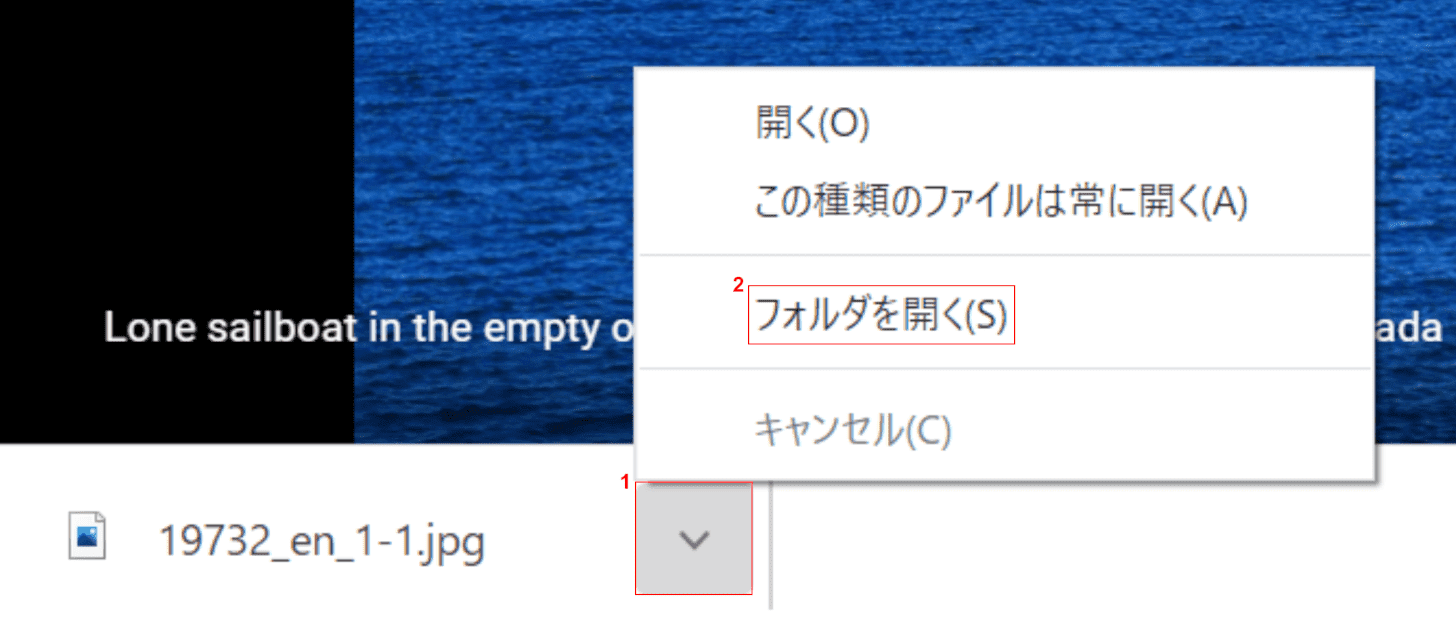
①【v】ボタンを押し、②【フォルダを開く】を選択します。
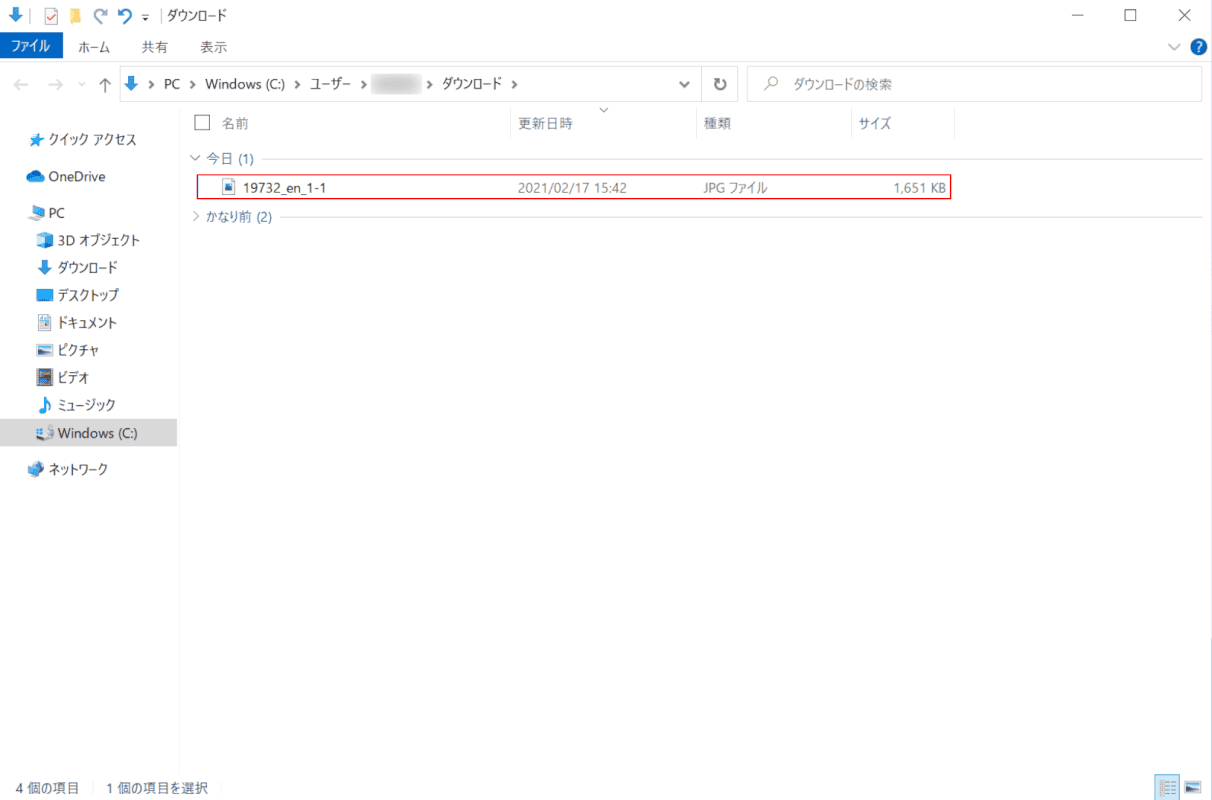
「ダウンロード」フォルダが開きます。
Googleフォトを使用し、Androidのスマートフォンからパソコンへ写真の取り込みが完了しました。
iPhone
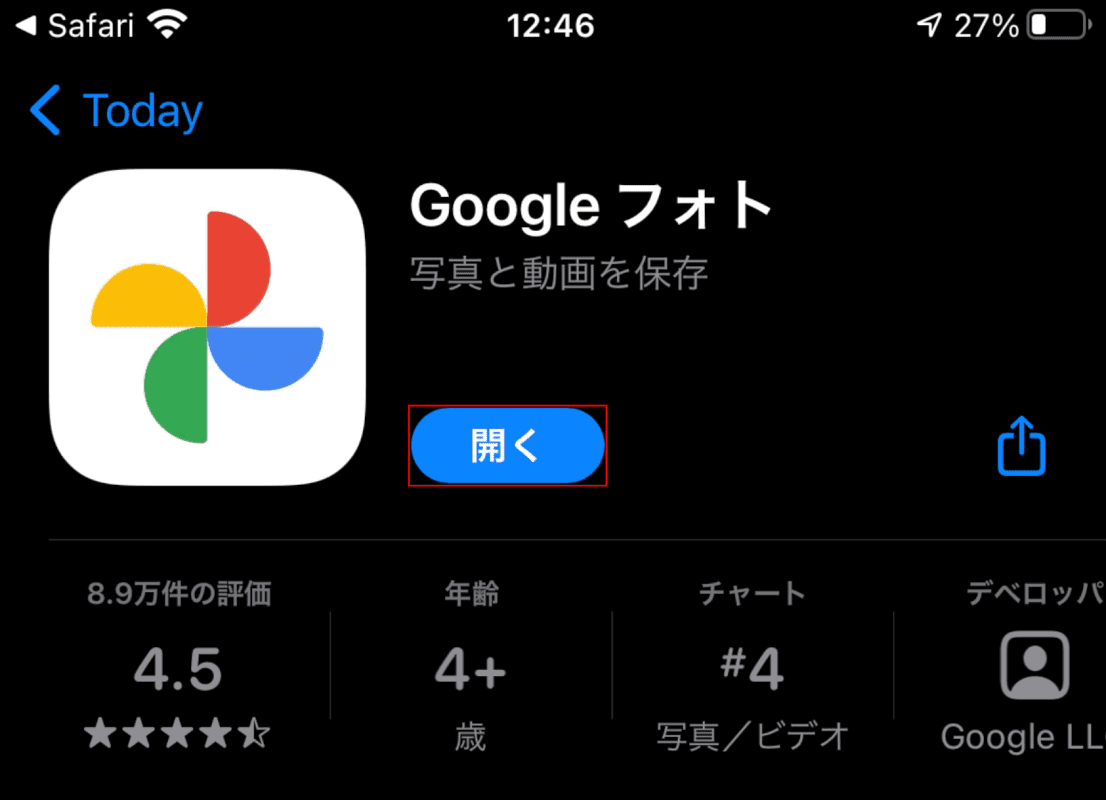
【開く】ボタンをタップします。
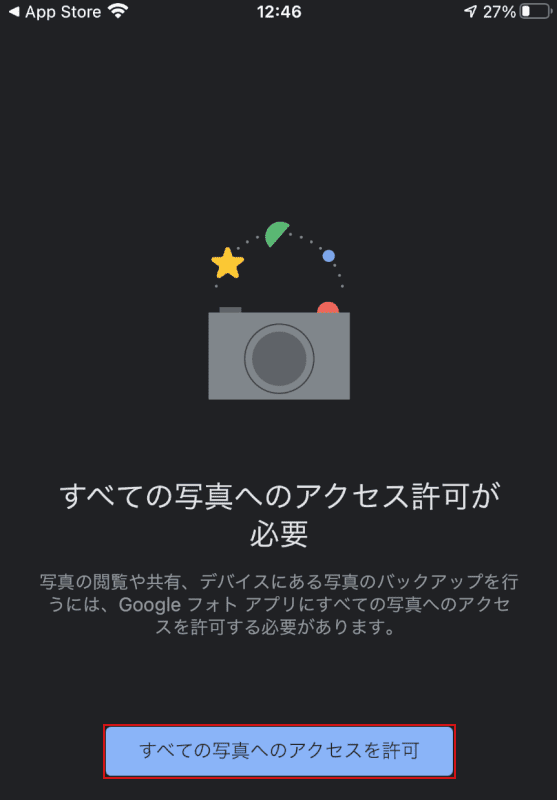
【すべての写真へのアクセスを許可】ボタンをタップします。
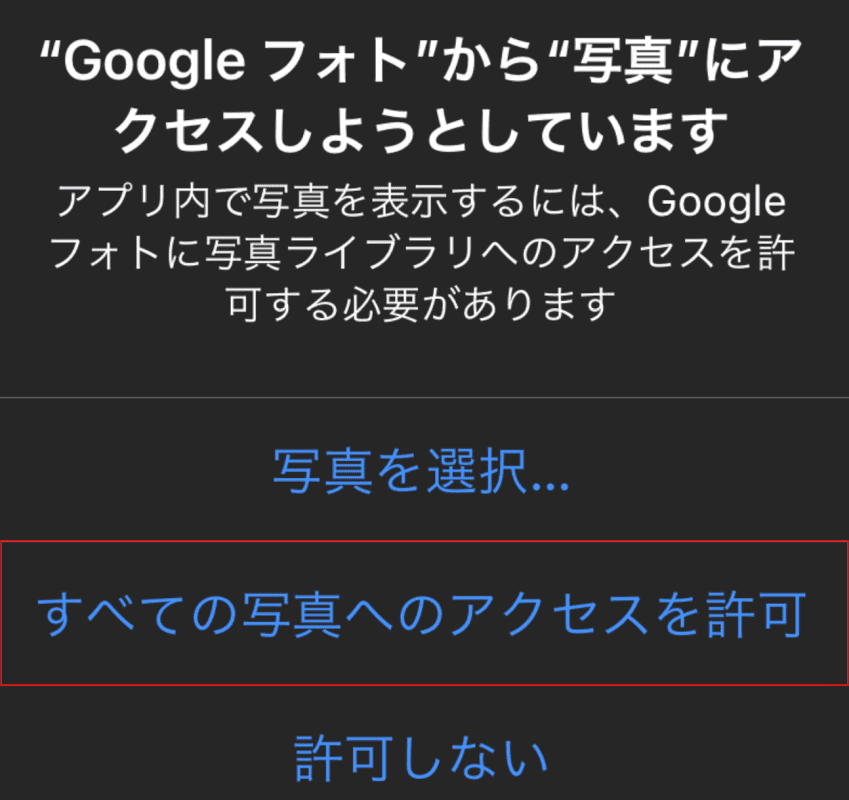
「"Google フォト"から"写真"にアクセスしようとしています」のメッセージが表示されます。
【すべての写真へのアクセスを許可】をタップします。
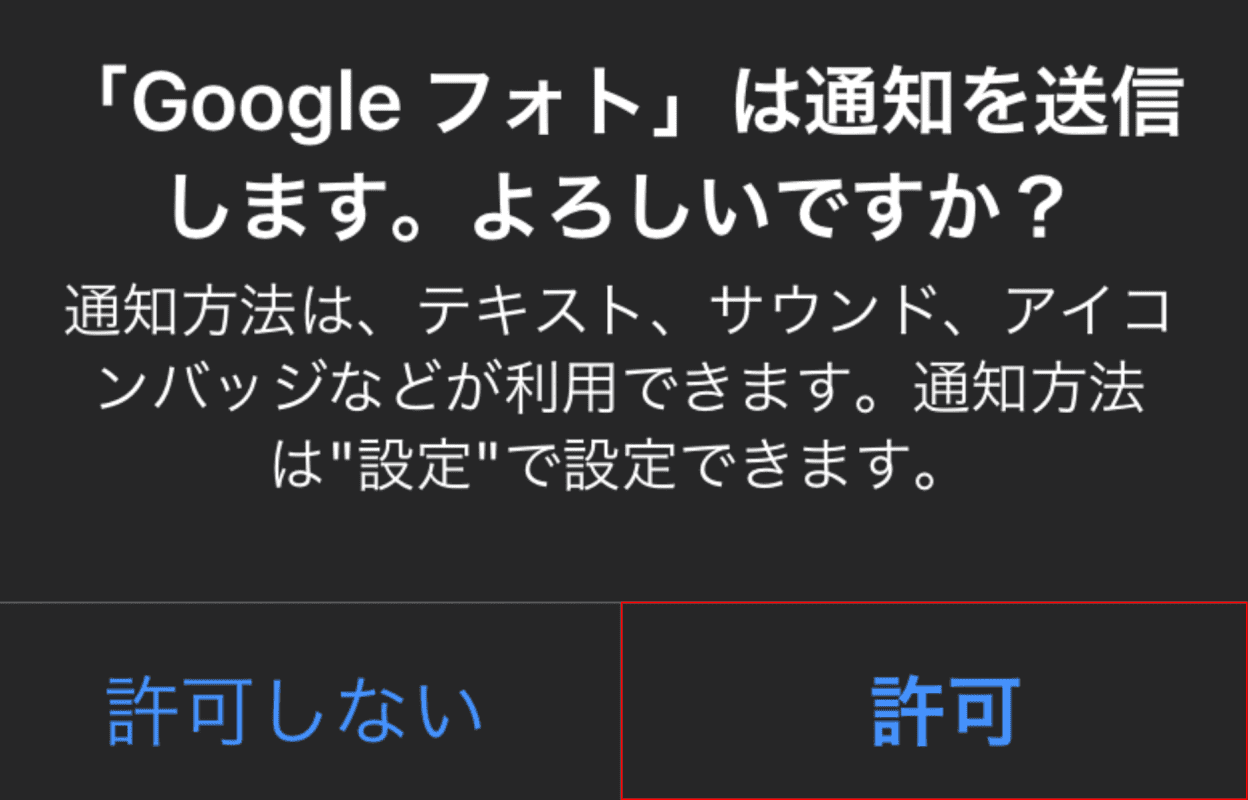
「「Google フォト」は通知を送信します。よろしいですか?」のメッセージが表示されます。
【許可】をタップします。
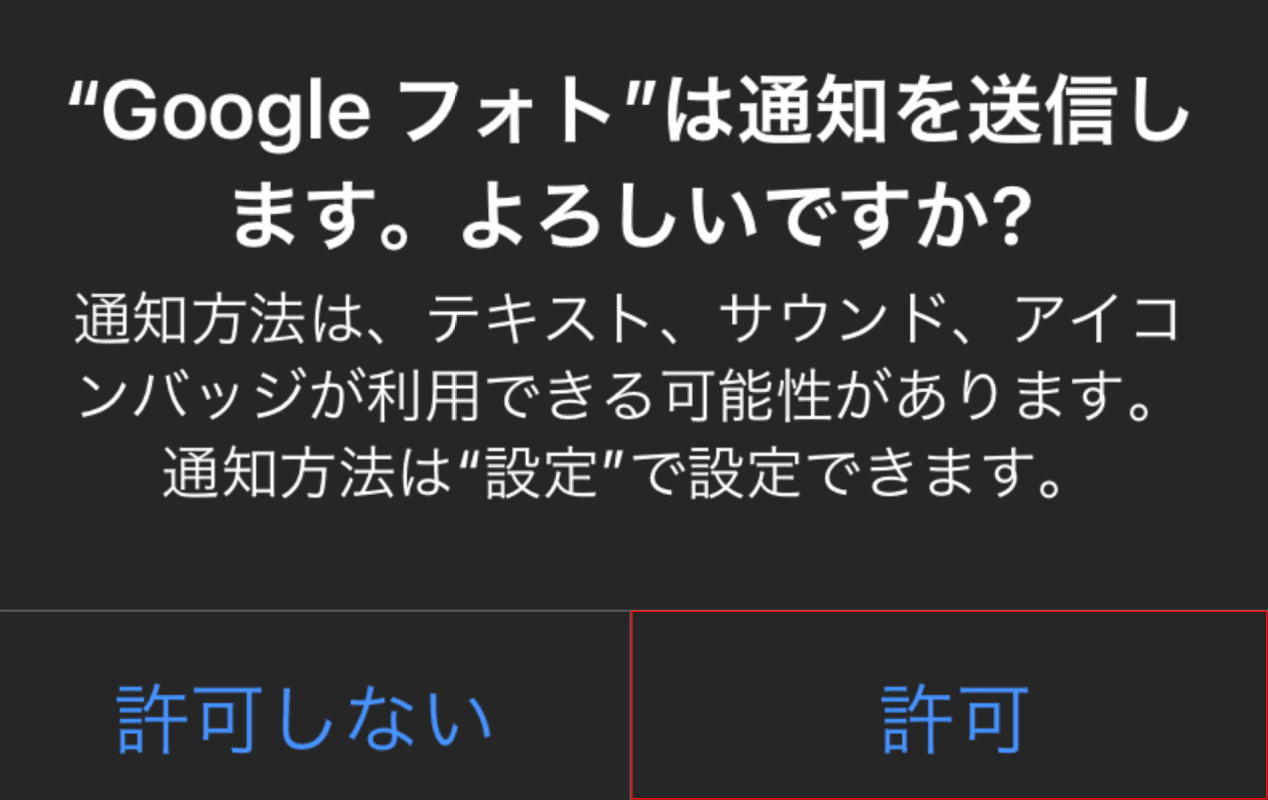
「"Google フォト"は通知を送信します。よろしいですか?」のメッセージが表示されます。
【許可】をタップします。
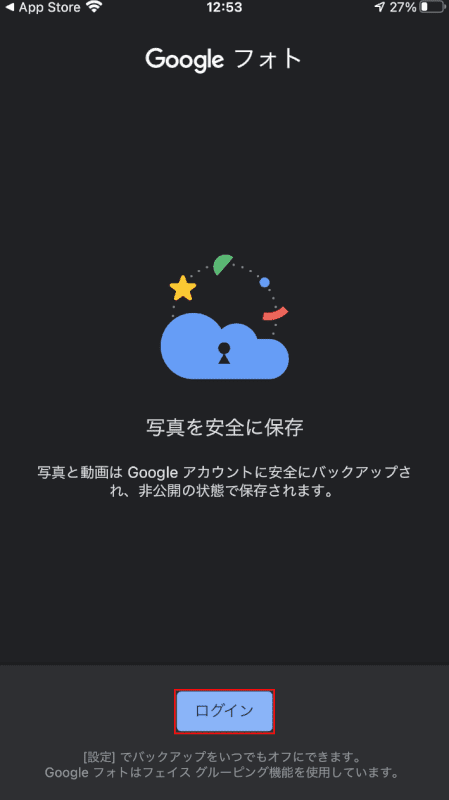
【ログイン】ボタンをタップします。
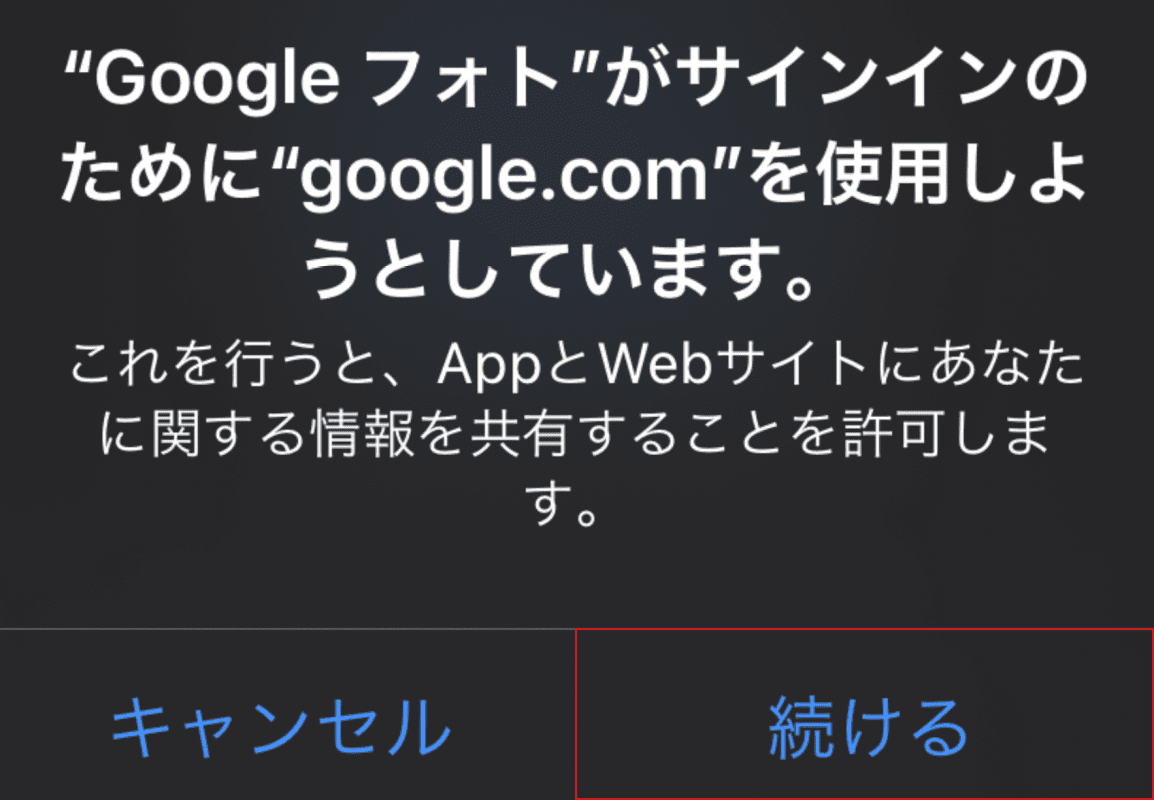
「"Google フォト"がサインインのために"google.com"を使用しようとしています。」のメッセージが表示されます。
【続ける】をタップします。
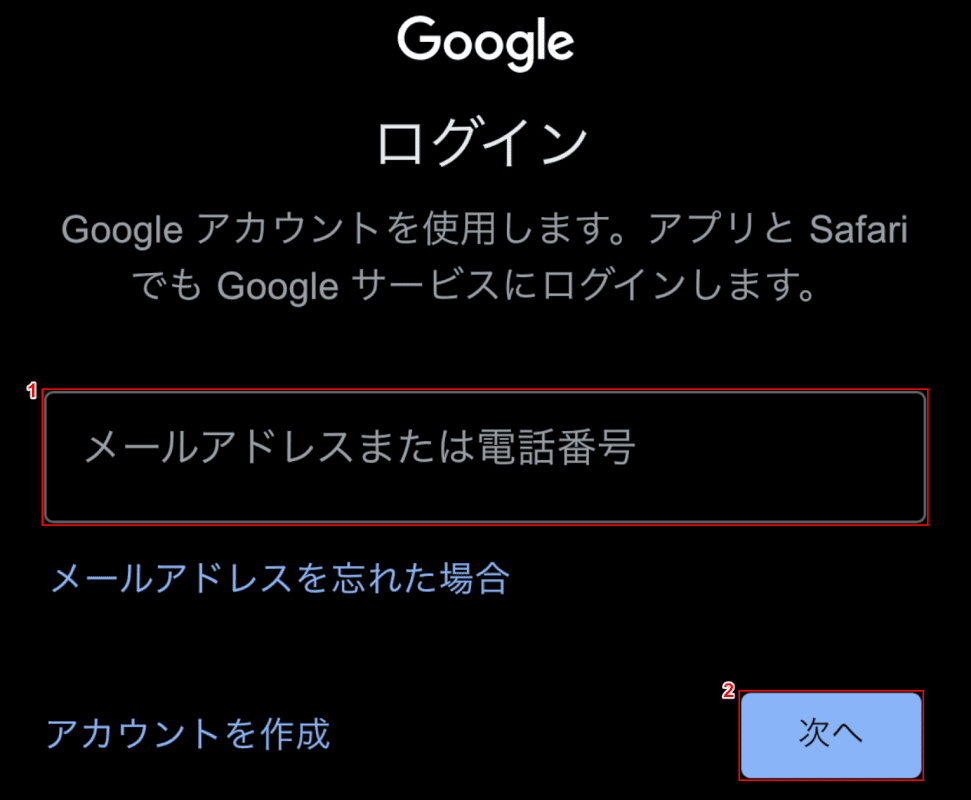
①『メールアドレスまたは電話番号』を入力し、②【次へ】ボタンを押します。
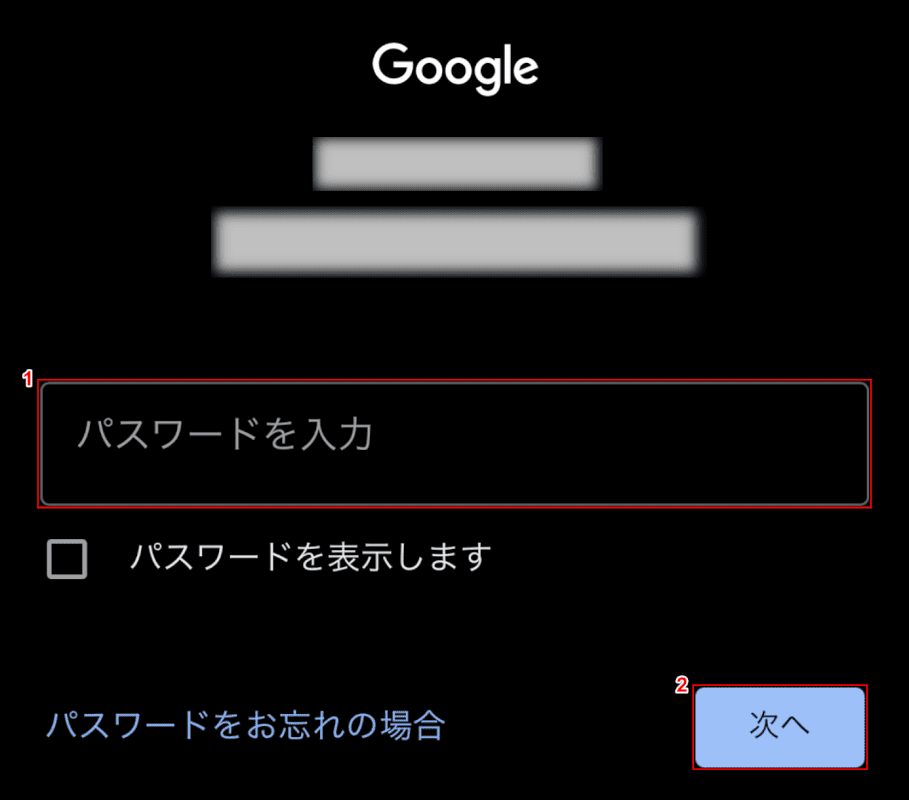
①『パスワード』を入力し、②【次へ】ボタンを押します。
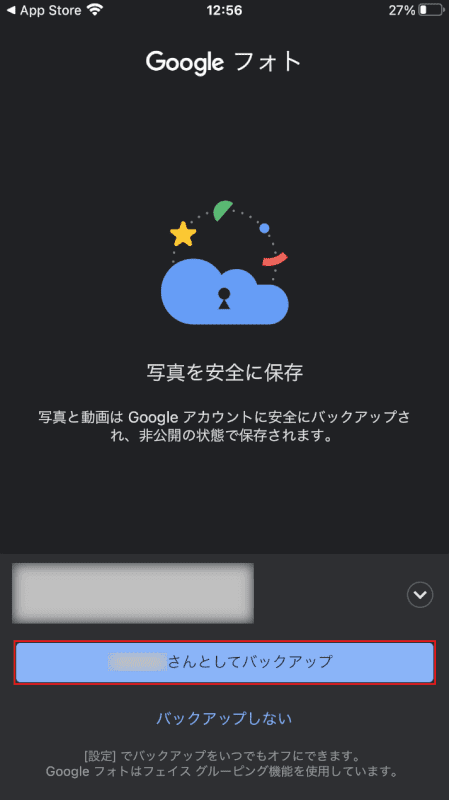
【(アカウント名)さんとしてバックアップ】ボタンをタップします。
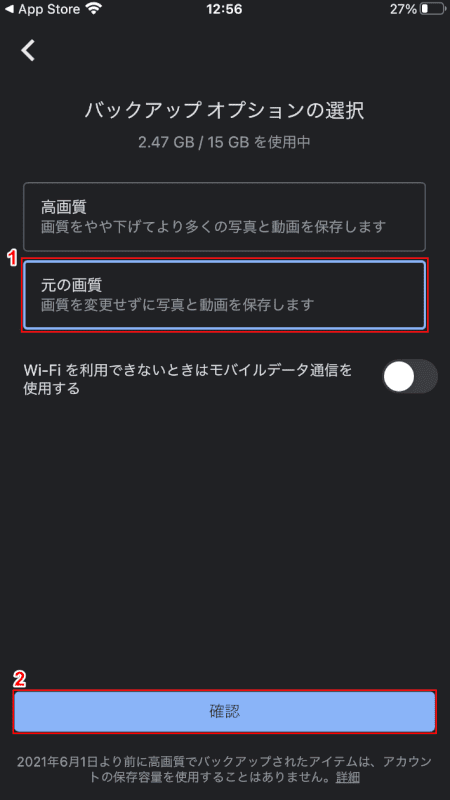
Googleフォトへ写真と動画を保存する際の画質を選択します。
今回は、①【元の画質 画質を変更せずに写真と動画を保存します】を選択します。②【確認】ボタンをタップすると、Googleフォトへのバックアップが開始されます。
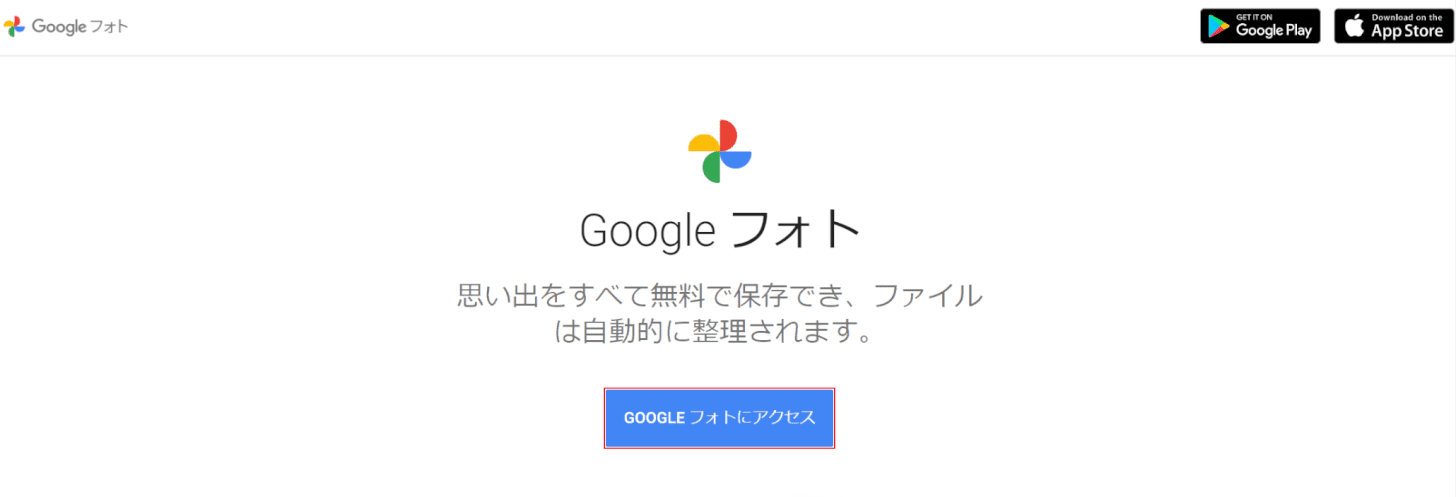
「Google フォト」のページが開きます。
【GOOGLE フォトにアクセス】ボタンを押します。
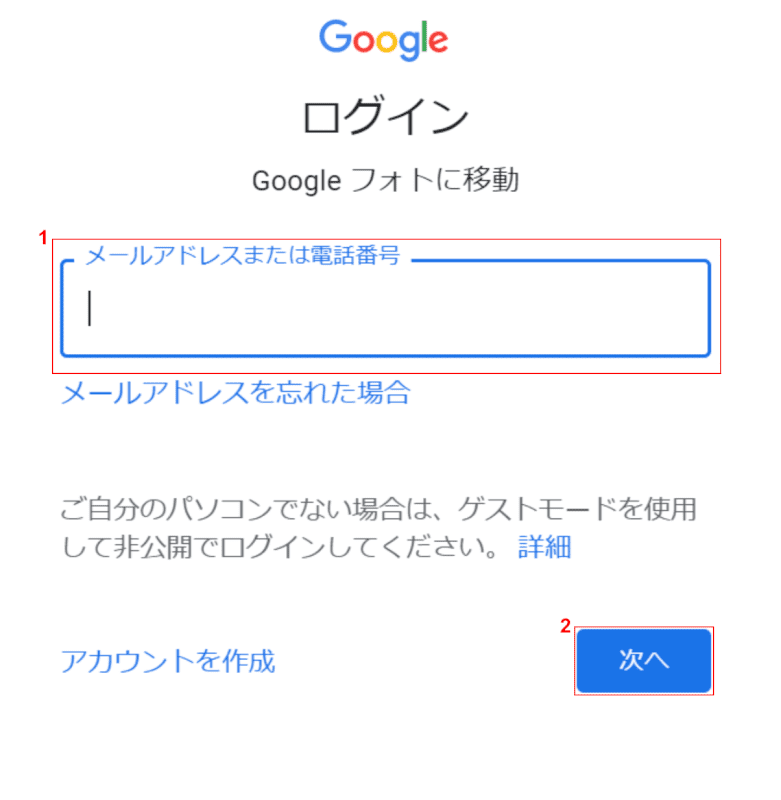
スマートフォンのGoogleフォトアプリにログインしたアカウントでログインします。
①『メールアドレスまたは電話番号』を入力し、②【次へ】ボタンを押します。
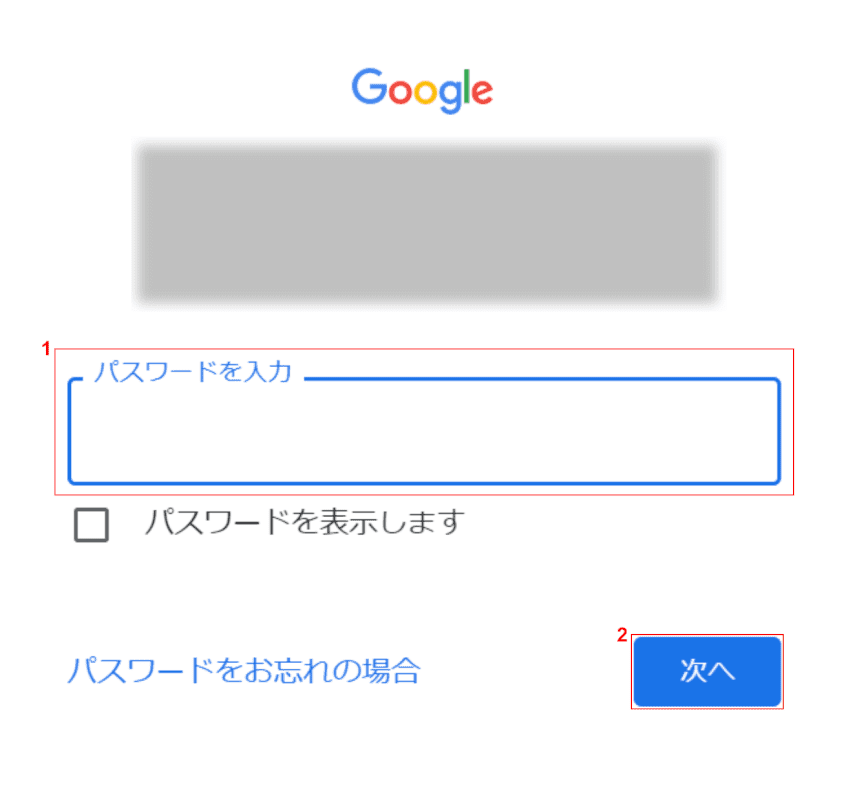
①『パスワード』を入力し、②【次へ】ボタンを押します。
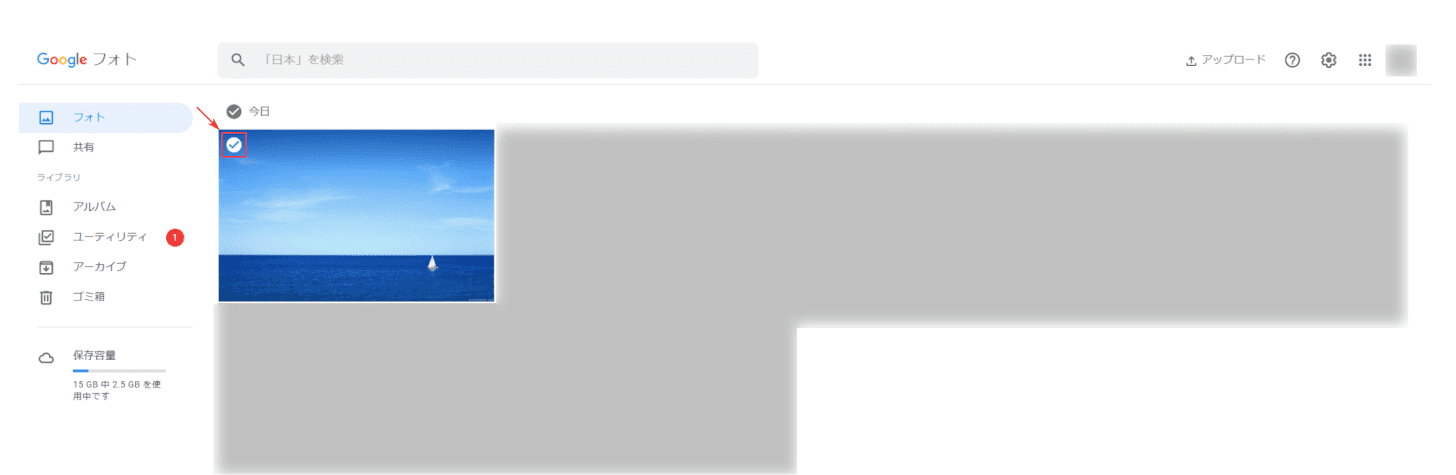
スマートフォン内の画像や動画が表示されます。
パソコンへ取り込む写真のサムネイルをマウスオーバーし、【左上に表示されるチェックマーク】ボタンを押します。
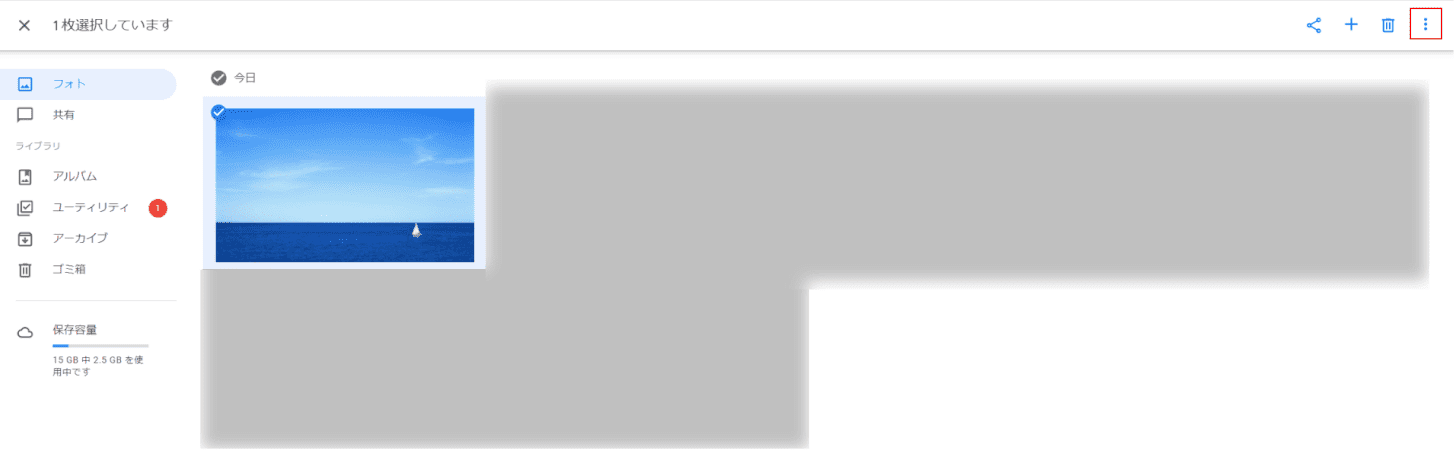
【その他のオプション】ボタンを押します。
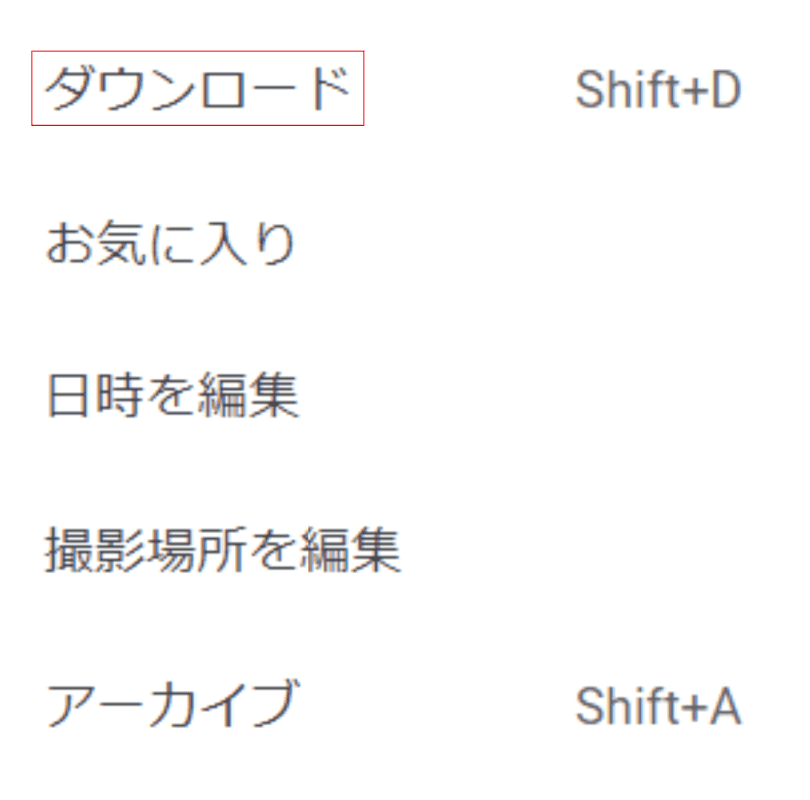
【ダウンロード】を選択します。
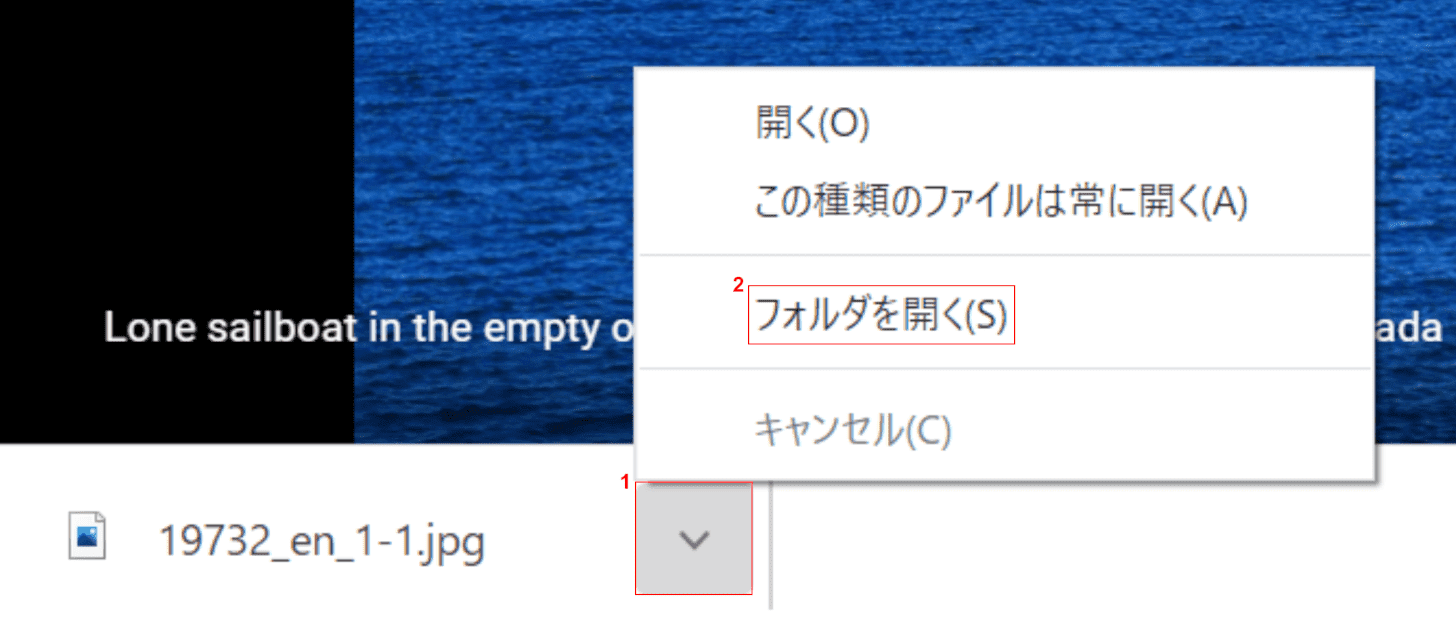
①【v】ボタンを押し、②【フォルダを開く】を選択します。
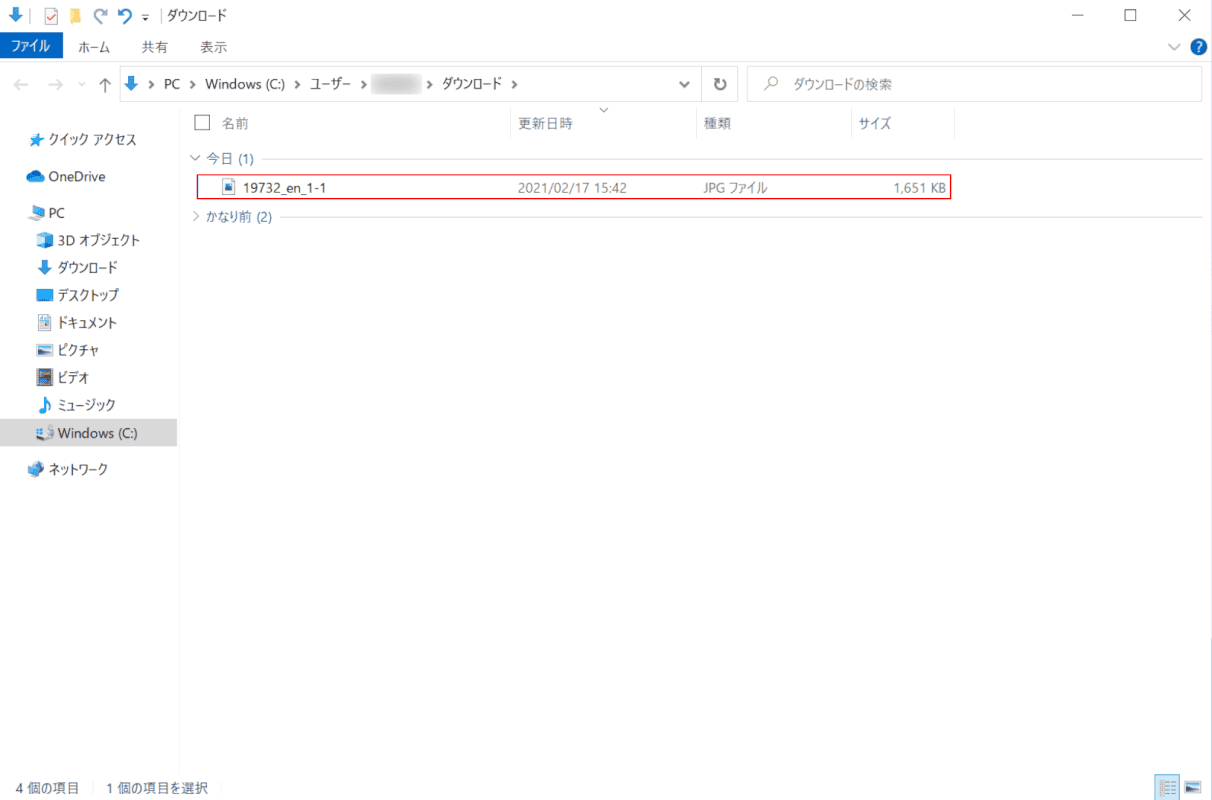
「ダウンロード」フォルダが開きます。
Googleフォトを使用し、iPhoneからパソコンへ写真の取り込みが完了しました。